Dell Precision M90 Quick Reference Guide
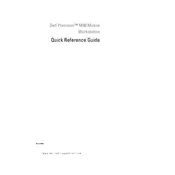
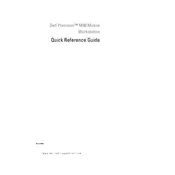
To upgrade the RAM on your Dell Precision M90, first power off the workstation and disconnect all cables. Remove the battery, then locate the memory compartment cover on the underside of the laptop. Unscrew and remove the cover to access the RAM slots. Insert the new RAM modules, ensuring they are seated properly, then replace the cover and battery before reconnecting the cables.
If your Precision M90 does not power on, ensure the power adapter is connected and that the outlet is working. Try resetting the power by removing the battery and AC adapter, then holding the power button for 20 seconds. Reconnect the AC adapter and try powering on the device again. If the issue persists, check for any LED indicator patterns or beeps that can help diagnose the problem.
To clean the cooling fan, first shut down the laptop and remove the battery. Open the bottom panel to access the fan. Use compressed air to blow out dust from the fan and vents. If necessary, you can remove the fan for a more thorough cleaning by unscrewing it from the motherboard. Always ensure the laptop is completely powered off and disconnected from power before cleaning.
If your Precision M90 is running slowly, check for background processes that may be consuming resources. Perform a disk cleanup to remove temporary files, and consider defragmenting the hard drive if it's not an SSD. Ensure your operating system and drivers are up to date, and scan for malware or viruses that could be affecting performance. Upgrading RAM or switching to an SSD can also improve speed.
To replace the hard drive, power off the laptop and remove all connections. Turn over the laptop and remove the battery. Unscrew the hard drive cover and slide the existing hard drive out. Remove it from the bracket, place the new hard drive in the bracket, and slide it back into place. Secure the cover and reattach the battery before powering the device back on.
The Dell Precision M90 is compatible with external displays that support VGA or DVI connections. Using a docking station or adapter, you can connect to monitors that have HDMI or DisplayPort inputs. Ensure that the resolution and refresh rate settings on the workstation are compatible with the external display for optimal performance.
To improve battery life, reduce screen brightness and disable unnecessary background applications. Use power-saving settings available in your operating system, and disconnect peripherals when not in use. Regularly calibrate the battery by fully charging and then discharging it. Consider replacing the battery if it no longer holds a charge effectively.
If your Precision M90 is overheating, ensure the vents are not blocked and that the fan is functioning properly. Clean the cooling system as described in the cleaning FAQ. Use the laptop on a hard, flat surface to improve airflow. Consider using a cooling pad to help dissipate heat and check for BIOS updates that might improve thermal management.
To restore your Precision M90 to factory settings, back up your data first. Reboot the laptop and press F8 during startup to access the Advanced Boot Options menu. Select "Repair Your Computer," then choose "Dell Factory Image Restore" and follow the on-screen instructions. This will erase all data and restore the system to its original state.
To connect to a wireless network, ensure the wireless switch on the side of the laptop is turned on. Open the network settings on your operating system and select the desired network from the list of available networks. Enter the network password if prompted, and confirm the connection. Ensure drivers for the wireless adapter are up to date for optimal connectivity.