Dell Precision M60 Service Manual
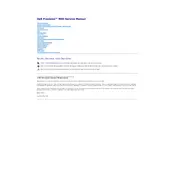
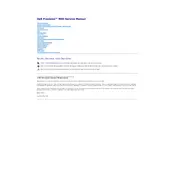
To upgrade the RAM on your Dell Precision M60, first power off the workstation and unplug all cables. Open the back panel, locate the RAM slots, and remove the existing RAM by releasing the clips. Insert the new RAM modules, ensuring they are properly aligned, and securely fasten the clips. Reattach the back panel and reconnect all cables before powering on the workstation.
If your Dell Precision M60 is experiencing power issues, first check the power cable and adapter for any visible damage. Ensure the outlet is functioning by testing another device. Attempt a reset by removing the battery and power cable, holding the power button for 15 seconds, then reconnecting the battery and cable. If issues persist, consider checking the battery health or contacting Dell support.
To maintain the cooling system, regularly clean the vents and fans with compressed air to remove dust buildup. Ensure the workstation is powered off and unplugged before cleaning. Consider opening the back panel to access internal components for thorough cleaning. Keeping the system on a hard surface can also improve airflow and prevent overheating.
To update the BIOS, visit the Dell Support website and download the latest BIOS update for the Precision M60. Save the file locally and close all applications. Run the downloaded executable file and follow the on-screen instructions to complete the update. Ensure the system remains connected to power throughout the process.
If the display is flickering, check the video cable connections and ensure they are secure. Update the graphics driver from the Dell Support website or through the Device Manager. Adjust the display settings to a lower refresh rate. If the issue continues, test with an external monitor to determine if the issue is with the display itself.
To optimize performance, ensure all drivers and the operating system are up to date. Increase RAM and consider upgrading to an SSD for faster data access. Adjust power settings to High Performance and close unnecessary background applications. Regularly clean the system to prevent overheating which can throttle performance.
If the workstation is not booting, perform a power reset by disconnecting the battery and power cable, then holding the power button for 15 seconds. Reconnect and attempt to boot. Check for error messages or beeps which can indicate hardware issues. If accessible, run Dell Diagnostics to identify problems.
To connect external monitors, identify available ports such as VGA or DVI on the workstation. Use compatible cables to connect the monitors. Access the display settings in the operating system to configure multiple displays and adjust resolution and orientation as needed.
Ensure the vents are not obstructed and clean them with compressed air. Verify that the fans are operational through BIOS or third-party software. Elevate the workstation to improve airflow. Consider using a cooling pad and reducing resource-intensive applications to lower system temperature.
To perform a system restore, access the Control Panel and select 'Recovery'. Choose 'Open System Restore' and follow the wizard to select a restore point. Confirm your selection and allow the process to complete, ensuring the system remains connected to power.