Dell Precision M40 Service Manual
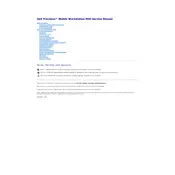
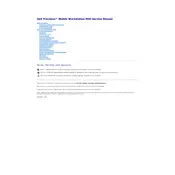
To install additional RAM, turn off the workstation and disconnect all cables. Open the case by unscrewing the side panel. Locate the RAM slots on the motherboard and insert the new RAM module into an available slot, ensuring the notches align. Press down firmly until the clips click into place. Reassemble the case and reconnect the cables before powering on the workstation.
If the Dell Precision M40 is not booting, first check the power supply and ensure all cables are properly connected. Listen for beep codes on startup, which can indicate hardware issues. If no beeps are heard, try reseating the RAM and checking for any loose connections. If the problem persists, consult the service manual or contact Dell support for further assistance.
To update the BIOS, visit Dell's official support website and download the latest BIOS update for the Precision M40. Follow the instructions provided to execute the BIOS update utility, ensuring the workstation remains powered during the process. After the update, the system will automatically restart with the new BIOS version.
Regularly clean the interior and exterior of the workstation to prevent dust buildup. Ensure proper ventilation by keeping the workstation in a cool, dry area. Periodically check for software updates and run diagnostic tests using Dell's support tools to ensure optimal performance. Consider upgrading components like RAM and storage to extend the workstation's lifespan.
Check the network cable connections and ensure the network adapter is enabled in the BIOS. Verify the network settings in the operating system and try pinging the router to ensure connectivity. If issues persist, reinstall the network drivers from the Dell support website or use the Windows troubleshooting tool.
Yes, you can upgrade the graphics card on the Dell Precision M40. Ensure the new card is compatible with the motherboard and power supply. After purchasing the card, power down the workstation, remove the old card, and insert the new one into the appropriate PCIe slot. Reboot the system and install the necessary drivers for the new graphics card.
Check for software updates and remove any unnecessary programs running in the background. Perform a disk cleanup and defragment the hard drive. If the issue persists, consider upgrading the RAM or switching to a solid-state drive (SSD) for faster performance. Running antivirus scans can also help to eliminate potential malware issues.
To reset a lost password, use the password reset disk if one was created. Alternatively, boot into safe mode and log in as an administrator to change the password. If these options are unavailable, consider using third-party password recovery tools or contacting Dell support for assistance.
Ensure the workstation is placed on a flat, hard surface to allow proper airflow. Clean the fans and air vents regularly to prevent dust accumulation. Consider adding additional case fans or replacing existing ones with more efficient models. Using thermal paste on the CPU can also help improve heat dissipation.
Unusual noises can result from failing hardware components like hard drives or fans. Open the case and listen to each component to identify the source of the noise. Replace any faulty parts as necessary. Ensure all screws and mounts are secure to prevent vibration-related noises.