Dell Precision 7750 Service Manual
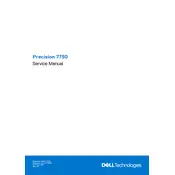
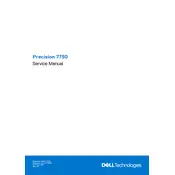
To upgrade the RAM on your Dell Precision 7750, first ensure that the workstation is powered off and unplugged. Remove the bottom cover by loosening the screws. Locate the RAM slots and carefully insert the new RAM modules into the slots, ensuring they click into place. Replace the cover and power the workstation back on.
If your Dell Precision 7750 won't turn on, first check the power connection and ensure the power adapter is working. Try performing a hard reset by holding the power button for 15 seconds. If the issue persists, check for any diagnostic LEDs or beep codes and consult the user manual for further troubleshooting steps.
To connect multiple monitors, use the available HDMI, Mini DisplayPort, or USB-C ports on the Dell Precision 7750. Connect each monitor to a port, and then configure the display settings in the operating system to extend or duplicate the display as needed.
Regularly clean the vents and fans to prevent dust buildup, update the BIOS and drivers via Dell SupportAssist, and run hardware diagnostics monthly. Ensure that the system has adequate ventilation and is placed on a hard, flat surface.
To update the BIOS, download the latest BIOS update file from the Dell Support website. Run the downloaded file and follow the on-screen instructions. Ensure that the workstation is connected to a power source during the update process to prevent any interruptions.
Ensure that the workstation is placed on a flat surface with adequate ventilation. Clean the air vents and fans to remove any dust buildup. Check system performance using Dell SupportAssist, and update any outdated drivers or BIOS. Consider using a cooling pad for additional cooling.
To perform a factory reset, restart the workstation and press F8 during boot to access the Advanced Boot Options menu. Select "Repair Your Computer" and follow the on-screen instructions to perform a factory reset. Ensure you back up important data before proceeding.
Check the volume settings and ensure that the correct playback device is selected. Update the audio drivers via Dell SupportAssist. If the issue persists, run the audio troubleshooter in the operating system and check for any hardware issues.
Power off and unplug the workstation. Remove the bottom cover by loosening the screws. Disconnect the battery cable and remove the screws securing the battery. Replace with the new battery, secure it with screws, and reconnect the cable. Reattach the bottom cover and power on the device.
Yes, you can install Linux on the Dell Precision 7750. Create a bootable USB drive with your preferred Linux distribution. Boot into the BIOS by pressing F2 during startup, set the USB drive as the primary boot device, and then follow the installation instructions of the Linux distribution.