Dell Precision 5550 Service Manual
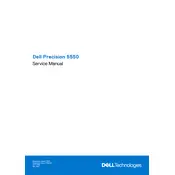
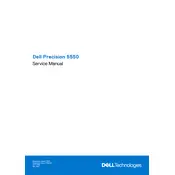
To optimize performance, ensure your system BIOS and drivers are up-to-date, use Dell Performance Optimizer for workload settings, and consider upgrading RAM or storage for demanding applications.
Check the power adapter connection, ensure the battery is charged, perform a hard reset, and verify if the power LED is on. If the issue persists, contact Dell support.
Visit the Dell Support website, download the latest BIOS update for the Precision 5550, and follow the on-screen instructions to install it. Ensure the device is connected to power during the update.
Regularly clean the vents and fans to prevent overheating, run diagnostic tests using Dell SupportAssist, and update software and drivers routinely. Back up important data frequently.
Use the Thunderbolt 3 ports and HDMI port to connect multiple monitors. Ensure the monitors are compatible with your workstation’s resolution and refresh rate capabilities.
Ensure the cooling vents are not obstructed, clean any dust from the fans, and verify that the BIOS and drivers are up-to-date. Consider using a cooling pad for additional airflow.
Back up all data, then restart the workstation. During boot, press F8 or use the Dell recovery environment to access recovery options and select factory reset. Follow the prompts to complete the process.
Check the volume settings, ensure the audio drivers are up-to-date, and verify that the correct playback device is selected. Use Dell SupportAssist to diagnose and fix audio issues.
Adjust power settings to a balanced or power-saving mode, reduce screen brightness, disconnect unnecessary peripherals, and keep the system software updated to improve battery efficiency.
Power off the workstation and disconnect all cables. Remove the base cover with a screwdriver, locate the RAM slots, and carefully insert new RAM modules. Reattach the cover and power on the system to check if the new RAM is recognized.