Dell Precision 5530 Service Manual
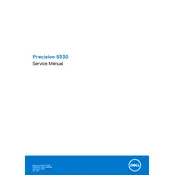
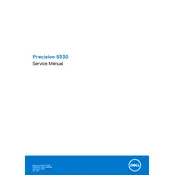
To upgrade the RAM on your Dell Precision 5530, first turn off the workstation and disconnect all cables. Remove the screws on the back panel and gently lift it off. Locate the RAM slots, release the existing modules if necessary, and insert the new RAM sticks, ensuring they are securely seated. Finally, replace the back panel and screws, then reconnect the cables and power on the device.
If your Dell Precision 5530 won't boot, try performing a hard reset by disconnecting all external devices and removing the power adapter. Press and hold the power button for about 15 seconds. Reconnect the power adapter and try to boot the system. If the issue persists, check for any error codes or beep sequences during startup, which can provide clues to the problem.
To perform a factory reset on your Dell Precision 5530, restart your workstation and press F8 repeatedly until the Advanced Boot Options menu appears. Select "Repair Your Computer," then choose "Dell Factory Image Restore" and follow the on-screen instructions to complete the process. Ensure you back up important data before proceeding.
To clean the fans on your Dell Precision 5530, first power off the workstation and unplug all cables. Remove the back panel by unscrewing the screws. Use a can of compressed air to gently blow out dust from the fans and vents. Avoid using a vacuum cleaner as it can cause static damage. Replace the back panel and screws, then reconnect all cables.
To connect your Dell Precision 5530 to an external monitor, use an HDMI or USB-C cable compatible with your monitor. Connect one end of the cable to the corresponding port on the workstation and the other end to the monitor. Power on both devices and select the appropriate input source on your monitor.
To troubleshoot Wi-Fi connectivity issues on your Dell Precision 5530, start by ensuring that the Wi-Fi is enabled. Check if other devices can connect to the network to rule out router issues. Update the Wi-Fi driver via Device Manager. If the problem persists, try resetting the network settings by going to "Settings" > "Network & Internet" > "Status" > "Network reset".
To update the BIOS on your Dell Precision 5530, visit the Dell Support website and download the latest BIOS update file. Save the file to your desktop, then double-click it and follow the on-screen instructions to complete the update process. Ensure your workstation is connected to a power source during the update.
To calibrate the display on your Dell Precision 5530, go to "Settings" > "Display" > "Advanced display settings" > "Color calibration". Follow the instructions provided by the Display Color Calibration tool to adjust the gamma, brightness, contrast, and color balance according to your preference.
If the touchpad on your Dell Precision 5530 is not responding, first ensure it is not disabled by pressing the function key combination that enables/disables the touchpad (usually Fn + F5). Check for driver updates in Device Manager. If the issue persists, try uninstalling and reinstalling the touchpad driver.
To extend the battery life of your Dell Precision 5530, reduce screen brightness, close unnecessary applications, and use power-saving modes. Avoid exposing the battery to extreme temperatures and keep the system up-to-date with the latest BIOS and drivers. Additionally, consider using the battery saver mode available in Windows.