Dell Precision 420 Service Manual
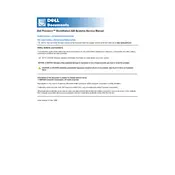
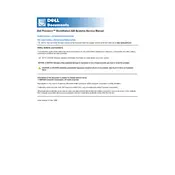
To install additional RAM, first power off and unplug the workstation. Open the case by releasing the side panel. Locate the memory slots on the motherboard and insert the RAM modules, ensuring they click into place. Close the case and power the system on to verify the memory is recognized.
First, check all cable connections and ensure the power supply is functioning. Listen for any beep codes on startup and consult the manual for diagnostics. Try reseating the RAM and checking for any loose components. If the problem persists, consider resetting the BIOS settings.
Visit Dell’s official support website and download the latest BIOS update for the Precision 420. Follow the instructions to create a bootable USB drive with the update. Reboot the workstation and boot from the USB drive to complete the update process.
Power off and unplug the workstation. Open the case and use compressed air to gently remove dust from components. Avoid touching the components directly. Pay special attention to fans and heat sinks. Reassemble the case once cleaning is complete.
Ensure that the workstation is placed in a well-ventilated area. Check that all fans are operational and free of dust. Consider reapplying thermal paste to the CPU if overheating persists. Monitor the system temperatures using hardware monitoring software.
Power down the workstation and disconnect it from the power source. Open the case and locate the hard drive bay. Remove the faulty hard drive and replace it with a new one, securing it with screws. Reconnect the cables, close the case, and boot the system to configure the new drive.
During boot, enter the BIOS setup and navigate to the RAID configuration settings. Select the drives to be included in the RAID array and choose the desired RAID level. Save the configuration and exit the BIOS. Initialize the RAID array using the RAID management software.
Ensure all drivers are up to date and that the latest operating system updates are installed. Regularly defragment the hard drive, if applicable, and manage startup programs to improve boot time. Consider upgrading hardware components such as RAM or the graphics card for enhanced performance.
Perform monthly checks for dust accumulation and clean as needed. Quarterly, verify that all software and firmware are up to date. Annually, conduct a thorough inspection of hardware components and replace any aging parts as necessary to ensure continued reliability.
Implement strong passwords for all user accounts and enable BIOS password protection. Use encryption tools to secure sensitive data and regularly back up important files to an external drive or cloud service. Keep security software updated to protect against malware and threats.