Dell Precision 390 Quick Reference Guide
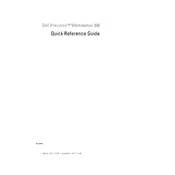
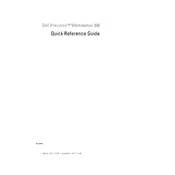
To upgrade the RAM, first power off the workstation and unplug it. Open the side panel by removing the screws at the back. Locate the RAM slots on the motherboard. Press the clips on either side of the current RAM module to release it. Insert the new RAM module by aligning it with the slot and pressing down until it clicks into place. Replace the side panel, plug in the workstation, and power it on to ensure the new RAM is recognized.
First, check that the power cable is properly connected to both the workstation and the power outlet. Ensure the power outlet is working by testing it with another device. If the power supply is functioning, try resetting the power by holding the power button for 10 seconds. If the issue persists, consider checking for any faulty hardware components or contact Dell support for assistance.
To update the BIOS, download the latest BIOS update file from the Dell support website. Save the file to a USB drive. Restart the workstation and press F12 during boot to enter the boot menu. Select the USB drive as the boot device and follow the on-screen instructions to update the BIOS. Make sure the workstation remains powered on during the update process.
Power off the workstation and disconnect all cables. Open the side panel of the workstation. Use compressed air to gently blow out dust from the components, paying special attention to the fans, heat sinks, and vents. Avoid touching the internal components with your hands. Once cleaned, replace the side panel and reconnect all cables.
To replace the hard drive, power off the workstation and disconnect the power cable. Open the side panel and locate the hard drive bay. Disconnect the SATA and power cables from the existing hard drive. Remove the screws or slide out the drive depending on the mounting mechanism. Insert the new hard drive into the bay, secure it with screws or the mounting mechanism, and reconnect the SATA and power cables. Close the side panel and reconnect the power cable.
Ensure that the vents are not blocked and that the workstation is placed in a well-ventilated area. Check the internal fans for dust buildup and clean them if necessary. Consider applying new thermal paste to the CPU if the issue persists. Additionally, ensure that system settings are optimized for cooling under heavy loads.
To reset the CMOS, power off the workstation and unplug it. Open the side panel and locate the CMOS battery on the motherboard. Remove the battery by gently prying it out of its socket. Wait for a minute and then reinsert the battery. Close the side panel, reconnect the power cable, and power on the workstation.
To optimize performance, ensure that the workstation is running the latest drivers and software updates. Adjust power settings to high performance mode. Consider upgrading hardware components like RAM or switching to an SSD for faster data access. Regularly clean the system to prevent thermal throttling due to dust buildup.
The Dell Precision 390 supports PCIe x16 graphics cards. Ensure the new card fits within the physical dimensions of the case and that the power supply can handle the card's power requirements. Common upgrades include NVIDIA Quadro or AMD Radeon Pro series cards, depending on professional application needs.
To connect dual monitors, ensure your graphics card has multiple output ports such as HDMI, DisplayPort, or DVI. Connect each monitor to the workstation using the appropriate cables. Power on the monitors and the workstation. Right-click on the desktop, select 'Display settings', and configure the display arrangement to extend or duplicate screens as needed.