Dell Precision 3630 Tower Cable Cover Installation Guide
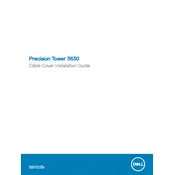
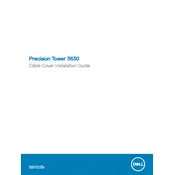
To upgrade the RAM in your Dell Precision 3630 Tower Workstation, first power off your workstation and unplug all cables. Open the case by removing the side panel, then locate the RAM slots on the motherboard. Release the clips on the existing RAM modules to remove them, and insert the new RAM modules by aligning them with the slot and pressing down until the clips snap into place. Ensure the RAM is seated properly, then replace the side panel and reconnect all cables before powering on the workstation.
If your Dell Precision 3630 Tower won't boot, first check that all cables are properly connected. Listen for any beep codes after powering on, as they can indicate hardware issues. Try reseating the RAM and checking for any loose components. If the problem persists, connect the workstation to a different power outlet and try a different power cable if available. If none of these steps work, consult Dell support for further assistance.
To clean the inside of your Dell Precision 3630 Tower Workstation, shut down the workstation and unplug it. Remove the side panel to access the interior. Use compressed air to blow out dust from components, paying special attention to fans and heatsinks. Avoid using a vacuum cleaner as it can generate static electricity. Wipe surfaces gently with a lint-free cloth if necessary. Reassemble the workstation and reconnect all cables once cleaning is complete.
To update the BIOS on your Dell Precision 3630 Tower, visit the Dell Support website and search for your model. Download the latest BIOS update file and save it to a USB drive. Reboot your workstation and press F12 during startup to access the boot menu. Select the USB drive and follow the on-screen instructions to update the BIOS. Ensure the process is not interrupted to prevent any issues.
The Dell Precision 3630 Tower Workstation supports a range of graphics cards, including NVIDIA Quadro and AMD Radeon Pro options. The specific models available depend on your configuration and power supply capacity. For optimal performance, refer to the workstation's specifications and compatibility guidelines before purchasing a new graphics card.
To perform a factory reset on your Dell Precision 3630 Tower, restart the system and press F8 during boot to access the Advanced Boot Options. Select "Repair Your Computer" and then choose "Dell Factory Image Restore" from the System Recovery Options. Follow the prompts to restore the system to its factory settings. Be sure to back up important data as this process will erase all existing data on the system.
Recommended maintenance practices for the Dell Precision 3630 Tower include regular cleaning of the interior components to prevent dust buildup, updating software and drivers, monitoring system temperatures, and ensuring proper ventilation. Periodically check for firmware and BIOS updates, and run hardware diagnostics to catch any potential issues early.
Yes, the Dell Precision 3630 Tower supports the installation of multiple hard drives. The workstation has available drive bays and SATA connectors to accommodate additional drives. Ensure that you have the necessary cables and mounting brackets to secure the drives in place. Refer to the user manual for specific instructions on installing additional storage devices.
If your Dell Precision 3630 Tower is overheating, first ensure that all vents and fans are clean and unobstructed. Check that the workstation is placed in a well-ventilated area. Consider using additional cooling solutions such as aftermarket fans or cooling pads. Verify that the BIOS and drivers are up to date, as updates can include improved thermal management features.
To improve the performance of your Dell Precision 3630 Tower Workstation, consider upgrading the RAM, installing a faster SSD, and ensuring that all software and drivers are up to date. Optimize system settings by disabling unnecessary startup programs and services. Regularly clean the system to prevent dust buildup that can impede cooling and affect performance.