Dell OptiPlex 7090 Tower Cable Cover Installation Guide
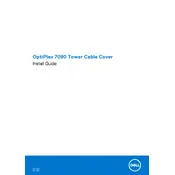
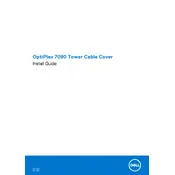
To update the BIOS, visit the Dell Support website, enter your service tag, and download the latest BIOS update. Run the file and follow the on-screen instructions to complete the update. Ensure your system is connected to a reliable power source during this process.
Check the power cable and ensure it is securely connected to both the desktop and the power outlet. Try using a different power outlet or cable. If the issue persists, perform a power drain by unplugging the power cable, holding down the power button for 15 seconds, and then reconnecting the power cable.
To add more RAM, first power off and unplug the system. Open the side panel by removing the screws. Locate the RAM slots on the motherboard, unlock the clips, and insert the new RAM module. Ensure it clicks into place, then replace the side panel and power on the system.
Turn off and unplug your computer. Open the side panel and use a can of compressed air to gently remove dust from components such as the fan, CPU heatsink, and interior surfaces. Avoid using liquid cleaners inside the computer.
To perform a factory reset, restart the computer and press F8 during boot to access the Advanced Boot Options. Choose 'Repair Your Computer,' select the appropriate language, and log in. Choose 'Dell Factory Image Restore' and follow the prompts. Backup important data beforehand.
Several factors can cause slowness, such as insufficient RAM, a full hard drive, or malware. Upgrade the RAM, clear unnecessary files, and run a full antivirus scan. Additionally, ensure all drivers and the operating system are up-to-date.
Ensure your graphics card supports dual monitors. Connect each monitor to the available HDMI, DisplayPort, or VGA ports. Go to Display Settings in Windows to configure the display arrangement and resolution.
Check if the fans are functioning and clean any dust buildup inside the case. Ensure the computer is in a well-ventilated area. If the problem persists, consider adding additional cooling solutions, such as case fans or upgrading the CPU cooler.
Restart the computer and access the BIOS setup by pressing F2 during boot. Navigate to the 'Virtualization Support' section and enable 'VT for Direct I/O' and 'VT.' Save the changes and exit the BIOS.
Check the network cables and ensure they are securely connected. Restart your router and computer. Run the Windows Network Troubleshooter from the Control Panel. If the issue persists, update the network adapter driver via Device Manager.