Dell OptiPlex 5090 Small Cable Cover Installation Guide
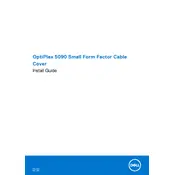
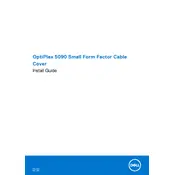
To perform a factory reset on your Dell OptiPlex 5090, restart your computer and press F8 during the boot process to access the Advanced Boot Options menu. Select 'Repair Your Computer' and follow the on-screen instructions to restore your system to its factory settings.
To upgrade the RAM on a Dell OptiPlex 5090, power off the system and disconnect all cables. Remove the side panel and locate the RAM slots. Gently insert the new RAM modules into the available slots, ensuring they click into place, then replace the side panel and reconnect all cables.
If your Dell OptiPlex 5090 is not displaying, check the cable connections and ensure the monitor is powered on. Try a different monitor or cable if available. Additionally, reseat the RAM and graphics card, and clear the CMOS by removing and reinserting the battery.
To clean the internal components of your Dell OptiPlex 5090, power off the unit and unplug all cables. Open the side panel and use compressed air to gently blow out dust from the components. Avoid using a vacuum cleaner as it can create static electricity.
To update the BIOS, download the latest BIOS update file from Dell's official support website. Run the downloaded file and follow the on-screen instructions to complete the update. Ensure the system is plugged into a power source during the update.
Yes, the Dell OptiPlex 5090 supports additional hard drives. Open the side panel and locate the drive bay. Insert the new hard drive and secure it with screws, then connect the power and data cables. Reassemble the unit and configure the drive in the BIOS if necessary.
To improve cooling performance, ensure that the air vents are clear of obstructions. Consider adding additional case fans or replacing the existing ones with higher performance models. Regularly clean the interior to prevent dust buildup.
If your system is crashing frequently, check for overheating by monitoring temperatures with software tools. Update all drivers and the operating system. Run diagnostic tests using Dell's built-in tools to identify hardware issues.
To change the boot order, restart your Dell OptiPlex 5090 and press F2 during startup to enter the BIOS setup. Navigate to the Boot menu and use the arrow keys to adjust the boot order. Save changes and exit the BIOS.
To set up dual monitors, connect both monitors to the available video outputs on your Dell OptiPlex 5090. Right-click on the desktop, select 'Display settings', and arrange the monitors as desired. Ensure both monitors are detected and configured correctly.