Dell Precision 3430 Small Cable Cover Installation Guide
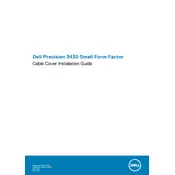
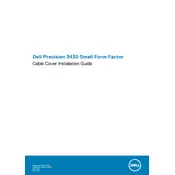
To upgrade the RAM, power off your workstation and unplug all cables. Open the side panel, locate the RAM slots on the motherboard, and release the existing RAM by pressing the ejector clips. Insert the new RAM modules into the slots, ensuring they are firmly seated. Reattach the side panel, reconnect the cables, and power on the system to verify the upgrade.
First, check all cable connections and ensure the power cord is securely plugged in. Verify the monitor is powered on and connected to the workstation. If the issue persists, perform a power reset by unplugging the power cable, holding the power button for 15 seconds, and then reconnecting the power. If the workstation still doesn't boot, consider checking for hardware issues or contacting Dell support.
The Dell Precision 3430 supports multiple monitors. Connect each monitor to the workstation using available video output ports like HDMI, DisplayPort, or DVI. Use the system's BIOS or graphics card software to configure display settings and arrange the monitors according to your preference.
Power down the workstation and unplug all cables. Open the side panel to access the internal components. Use compressed air to blow out dust from the fans and vents. Be gentle to avoid damaging sensitive components. Once cleaned, close the side panel and reconnect all cables. Regular cleaning can prevent overheating and maintain performance.
To reset the BIOS password, you need to clear the CMOS. Power off the workstation and unplug it. Open the side panel and locate the CMOS jumper on the motherboard. Move the jumper from its original position to the reset position, wait for a few seconds, and then return it to the original position. Close the side panel, reconnect the power, and boot the system. The BIOS password should be cleared.
The Dell Precision 3430 supports various operating systems, including Windows 10, Windows 11, and certain distributions of Linux such as Ubuntu. Ensure you have the appropriate drivers for the operating system you choose to install for optimal performance.
To update drivers, visit the Dell Support website and enter your workstation's service tag. Download the latest drivers specific to your model. You can also use Dell's SupportAssist tool, which automatically scans your system and installs necessary updates. Regularly updating drivers can enhance system performance and stability.
Ensure that the workstation has proper ventilation and is not placed in a confined space. Clean dust from the fans and vents using compressed air. Verify that the cooling system is functioning correctly. You may also consider adjusting the power settings to reduce heat generation. If overheating persists, it might indicate a hardware issue that requires professional inspection.
To perform a factory reset, back up all important data. Restart your workstation and press F8 or the appropriate key during boot to access the recovery options. Select "Repair your computer" and follow the on-screen instructions to complete the factory reset. This will restore the system to its original state, erasing all personal data and installed applications.
Yes, the Dell Precision 3430 supports the installation of a dedicated graphics card. Ensure the card is compatible with the system's motherboard and power supply. Install the card into the appropriate PCIe slot, secure it with screws, and connect any necessary power cables. Update the drivers for the new graphics card after installation.