Dell OptiPlex 5090 Tower Cable Cover Installation Guide
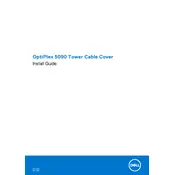
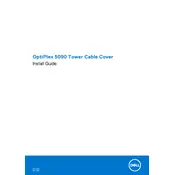
To perform a system restore, restart the computer and press F8 before the Windows logo appears. Select 'Repair your computer,' and follow the prompts to restore your system to an earlier state.
Download the latest BIOS update from the Dell Support website. Run the executable file and follow the on-screen instructions to complete the update. Ensure the computer is connected to a power source during this process.
Check the monitor connection and ensure it is securely connected to the desktop. Verify the power cable is connected and the monitor is powered on. Try using a different monitor or cable to isolate the issue.
Ensure that the vents are not blocked and clean any dust buildup with compressed air. Verify that the internal fans are operational and consider placing the tower in a well-ventilated area.
Power off the computer and disconnect all cables. Open the side panel and locate the RAM slots. Remove the existing RAM by releasing the clips and insert the new RAM modules, ensuring they are properly seated.
Power off the system and unplug all cables. Open the chassis and locate an available drive bay. Install the new hard drive and connect it using SATA and power cables. Close the chassis and reconnect the cables.
To reset the BIOS password, locate the password jumper on the motherboard and remove it. Power on the system without the jumper, then power off and replace the jumper to its original position.
Turn off the computer and disconnect all cables. Open the side panel and use compressed air to gently remove dust from components. Avoid touching internal components with your hands. Reassemble after cleaning.
Power off the computer and detach all cables. Open the case and locate the PCIe slot. Remove the slot cover and insert the graphics card, securing it with screws. Connect any necessary power cables and close the case.
Check the power cable and ensure it is securely connected. Remove any peripherals and try booting again. If the issue persists, attempt a power drain by holding the power button for 15 seconds while the system is unplugged and then reconnect and power on.