Dell OptiPlex 7090 Small Cable Cover Installation Guide
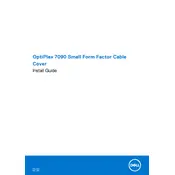
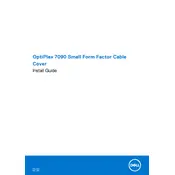
To set up dual monitors, connect each monitor to the available display ports (HDMI, DisplayPort, or VGA). Then, go to 'Display Settings' on your computer, select 'Extend these displays', and adjust the resolution and orientation as needed.
First, ensure the power cable is securely connected to both the desktop and the power outlet. Check if the outlet is functioning by using another device. If the issue persists, try a different power cable or contact Dell support for further assistance.
To upgrade the RAM, power off the desktop and unplug all cables. Open the case by removing the screws securing the side panel. Locate the RAM slots and insert the new RAM modules, ensuring they are properly seated. Reassemble the case and reconnect the cables before powering on the device.
Perform regular maintenance every 6 months, which includes cleaning the interior to remove dust, checking for software updates, and ensuring all components are securely connected. Consider running diagnostics to check the system's health.
To restore to factory settings, go to 'Settings', select 'Update & Security', then 'Recovery'. Choose 'Reset this PC' and follow the prompts to restore the system to its default state. Ensure important files are backed up before performing the reset.
The slowdown could be due to insufficient RAM, too many background processes, or malware. Try closing unnecessary applications, running a malware scan, and upgrading the RAM if needed. Regularly clean the system and update the software to improve performance.
Ensure your desktop has a wireless adapter. Go to 'Network & Internet Settings', select 'Wi-Fi', and choose your network from the list. Enter the network password when prompted to connect.
Check the audio output device settings to ensure the correct device is selected. Verify the speakers or headphones are connected properly. Update the audio driver through Device Manager and run Windows Troubleshooter for audio issues if the problem persists.
Download the latest BIOS update from the Dell Support website. Run the downloaded file and follow the on-screen instructions to complete the update. Ensure the system is connected to a reliable power source during the process.
Yes, you can install an additional hard drive. Open the case, locate an available drive bay, and securely mount the new drive. Connect it to the motherboard using a SATA cable and provide power from the power supply. Close the case and boot the system to format and use the new drive.