Dell OptiPlex 7080 Micro Cable Cover Installation Guide
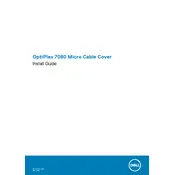
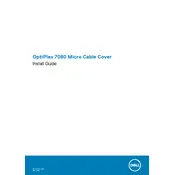
To update the BIOS, download the latest BIOS update from the Dell Support website. Run the downloaded file and follow the on-screen instructions to complete the update process. Ensure the system is connected to a reliable power source during the update.
Check that the power cable is properly connected and the power outlet is functional. Try using a different power cable or outlet. If the issue persists, perform a power drain by unplugging the system and holding the power button for 15 seconds. Then, reconnect and try powering on again.
To add more RAM, ensure you purchase compatible memory modules. Power off the system, disconnect all cables, and open the chassis. Locate the RAM slots and insert the new RAM, ensuring it's properly seated. Close the chassis, reconnect the cables, and power on the system.
Ensure adequate ventilation around the system and remove any dust from vents and fans using compressed air. Check that the internal cooling system is functioning correctly. If overheating persists, consider reapplying thermal paste or using additional cooling solutions.
To perform a factory reset, restart the system and press F8 during startup to access the Advanced Boot Options. Select 'Repair Your Computer', then follow the prompts to restore the system to its factory settings. Note that this will erase all data, so back up important files beforehand.
The OptiPlex 7080 Micro Desktop supports only one 2.5-inch hard drive or SSD. If additional storage is needed, consider using external storage solutions like USB drives or network-attached storage (NAS).
Ensure your model supports dual monitors. Connect each monitor to the available display ports (HDMI, DisplayPort, or USB-C) on the desktop. Configure the display settings in your operating system to extend or duplicate the desktop across both screens.
Regularly clean the exterior and vents to prevent dust accumulation. Update software and drivers through Dell Support, and check for BIOS updates. Perform periodic hardware checks and ensure backups of important data are maintained.
Consider upgrading RAM or replacing the hard drive with a faster SSD. Ensure that the system is free of malware and unnecessary startup programs. Keeping the operating system and drivers updated can also enhance performance.
Check that the USB ports are not physically damaged and try different devices to rule out device issues. Update USB drivers via Device Manager. If problems persist, reset the BIOS to default settings and test the USB ports again.