Dell OptiPlex 3080 Micro Cable Cover Installation Guide
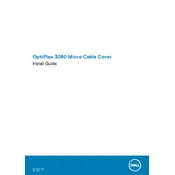
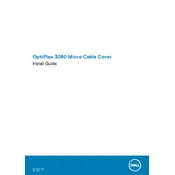
To perform a factory reset on your Dell OptiPlex 3080 Micro Desktop, restart your computer and press F8 during the boot process to access the Advanced Boot Options. Select 'Repair Your Computer', then follow the on-screen instructions to restore the system to factory settings. Ensure you have backed up your data before proceeding.
If your OptiPlex 3080 does not power on, first check the power cable and ensure it is securely connected to both the desktop and the power outlet. Try a different power outlet or cable if possible. If the issue persists, perform a power drain by unplugging the power cable, pressing and holding the power button for 15 seconds, then reconnecting the power cable and attempting to power on the system.
To upgrade the RAM on your Dell OptiPlex 3080 Micro Desktop, first shut down the system and disconnect all cables. Remove the cover by loosening the screws at the back. Locate the RAM slots on the motherboard, remove the existing module by pushing the clips on the side, and insert the new RAM module by aligning it properly and pressing it down until it clicks into place. Reattach the cover and reconnect the cables.
To clean the interior of your OptiPlex 3080, first power down the system and disconnect all cables. Remove the cover by loosening the screws. Use a can of compressed air to gently blow out dust from the internal components, particularly the fans and heat sinks. Avoid using a vacuum as it can generate static electricity. Regular cleaning helps prevent overheating and improves performance.
To connect multiple monitors to your Dell OptiPlex 3080 Micro Desktop, use the available HDMI and DisplayPort outputs. Connect each monitor to these ports using the appropriate cables. Once connected, go to the Display Settings on your computer to configure the display modes such as 'Extend', 'Duplicate', or 'Second screen only' according to your preference.
To update the BIOS on your OptiPlex 3080, visit the Dell Support website and download the latest BIOS update file for your model. Ensure your computer is plugged into a reliable power source. Run the downloaded file and follow the on-screen instructions to complete the update process. Do not power off your computer during the update.
If your OptiPlex 3080 is making a loud noise, it could be due to dust accumulation in the fans or a failing hardware component such as the hard drive. First, clean the fans and vents with compressed air. If the noise persists, check for any hardware diagnostic alerts or consider seeking professional technical support to identify and fix the issue.
Yes, you can install an SSD in your Dell OptiPlex 3080 Micro Desktop. To do this, open the desktop cover, locate the storage bay, and install the SSD. You may need a mounting bracket if one is not already installed. Follow the service manual for detailed installation instructions. After installation, configure the SSD in the BIOS and initialize it in the disk management utility.
To improve the performance of your Dell OptiPlex 3080, consider upgrading the RAM, installing an SSD, and regularly cleaning the system to prevent dust buildup. Additionally, ensure your operating system and drivers are up to date, and remove any unnecessary programs and startup items that may slow down the system.
If your OptiPlex 3080 cannot connect to the internet, first check if the network cable is securely connected or if the Wi-Fi is enabled. Restart your router and computer. Ensure the network drivers are up to date. If the problem persists, run the Windows Network Troubleshooter to identify and resolve network issues.