Dell OptiPlex 7090 Micro Cable Cover Installation Guide
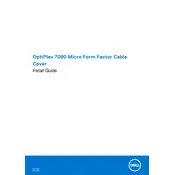
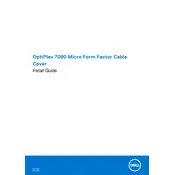
To set up dual monitors, connect the monitors to the available DisplayPort and HDMI ports. Then, right-click on the desktop, select Display Settings, and configure the display arrangement under Multiple Displays.
Ensure that the power cable is securely connected and the power outlet is functional. Check the power button and LED indicators. If the issue persists, consider reseating the RAM and any internal components.
To perform a factory reset, restart the computer and press F8 to access Advanced Boot Options. Select Repair Your Computer, then follow the on-screen instructions to restore to factory settings.
Regularly clean the exterior and vents to prevent dust buildup. Update BIOS and drivers through Dell's support site. Perform disk cleanup and antivirus scans periodically.
Power off the desktop and unplug all cables. Open the case by removing the screws, locate the RAM slots, and carefully insert the new RAM module until it clicks into place. Reassemble the case and power on the computer.
Ensure that the vents are not obstructed and clean any dust from the fans. Consider using the desktop in a well-ventilated area. Update BIOS and check for firmware updates that may improve thermal management.
Ensure that the Wi-Fi card is installed. Click the network icon in the system tray, select the desired wireless network, and enter the password. You may need to install drivers from Dell's support site if the Wi-Fi option is not available.
Check for software updates and uninstall any unnecessary programs. Run a full antivirus scan and consider upgrading the RAM or switching to an SSD for improved performance.
To access the BIOS, restart the computer and press the F2 key when the Dell logo appears. This will bring up the BIOS setup utility where you can modify hardware settings.
Check all physical connections and ensure the network cable is securely connected. Restart the router and computer. Use the Windows Network Troubleshooter to diagnose and fix common issues.