Dell Precision 360 Service Manual
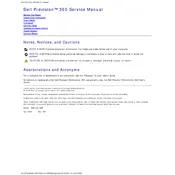
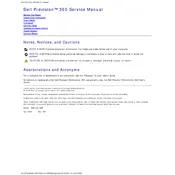
To install additional RAM, first power off the workstation and unplug all cables. Open the side panel by removing the screws at the back. Locate the RAM slots on the motherboard, release the clips, and carefully insert the new RAM module until it clicks into place. Close the panel, reconnect cables, and power on the system to ensure the RAM is recognized.
The Dell Precision 360 Workstation supports a maximum of 4 GB of RAM using non-ECC DDR SDRAM. Ensure that you are using compatible memory modules for optimal performance.
First, check all cable connections and ensure the power supply is functioning. Listen for beep codes during startup, which can indicate hardware issues. Reseat RAM and expansion cards. If the issue persists, try booting with minimal hardware connected. Use Dell Diagnostics to identify further hardware problems.
Ensure that the workstation is placed in a well-ventilated area. Clean dust from vents and fans using compressed air. Check that all fans are operational. Consider applying new thermal paste to the CPU if overheating continues. Monitor system temperatures using hardware monitoring software.
Visit the Dell Support website and download the latest BIOS update. Run the executable file and follow the on-screen instructions to update the BIOS. Do not interrupt the process and ensure the system is connected to a reliable power source during the update.
Yes, you can upgrade the graphics card. Make sure to choose a graphics card that is compatible with the system's power supply and physical space inside the case. After installing the new card, update the drivers to ensure proper functionality.
Regularly clean the interior to prevent dust buildup. Keep software and drivers updated. Run disk cleanup and defragmentation tools periodically. Ensure adequate cooling and check for malware with antivirus software. Consider upgrading hardware components when needed.
To reset to factory settings, backup important data first. Restart the workstation and press F8 during boot to access the Advanced Boot Options menu. Select "Repair Your Computer" and follow the prompts to perform a factory reset. Note that this will erase all data on the system.
Slow performance can be due to insufficient memory, a cluttered hard drive, or background applications consuming resources. Upgrade RAM, clean up unnecessary files, and limit startup programs. Run a full system scan for malware and consider reinstalling the operating system if problems persist.
First, power off the workstation and unplug all cables. Open the side panel and disconnect all power cables connected to components. Remove the screws securing the power supply and carefully lift it out. Insert the new power supply, secure it with screws, and reconnect the power cables. Close the panel and test the system.