Dell Precision 3541 Service Manual
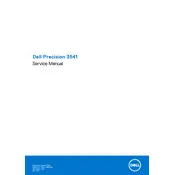
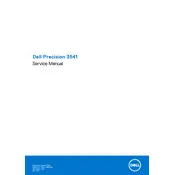
To perform a factory reset on your Dell Precision 3541, restart your computer and press F8 until the Advanced Boot Options menu appears. Select "Repair Your Computer" and follow the prompts to restore your system to factory settings.
Ensure the power cable is securely connected and that the power outlet is working. Try removing the battery and AC adapter, then press and hold the power button for 15 seconds before reconnecting the power sources and attempting to turn it on again.
Visit the Dell Support website and download the latest BIOS update for the Precision 3541. Run the downloaded file and follow the on-screen instructions to complete the update. Ensure your workstation is plugged into a power source during the update process.
First, power off the workstation and disconnect all cables. Remove the bottom cover by unscrewing it. Locate the RAM slots and insert the new RAM modules, ensuring they are securely seated. Reattach the bottom cover and reconnect the cables.
Ensure that the vents are not blocked and clean them if necessary. Verify that the fans are operational and consider using a cooling pad. Additionally, check for and close any unnecessary applications running in the background.
Connect the second monitor to your workstation using an appropriate cable (HDMI, DisplayPort, etc.). Go to Display Settings on your computer and configure the second monitor to extend or duplicate your display as needed.
Check the audio settings to ensure the correct playback device is selected. Update or reinstall the audio drivers through Device Manager. If the issue persists, run the audio troubleshooter from the Windows settings.
Lower the screen brightness, disable unnecessary background applications, and use the Power Saver mode. Regularly calibrate the battery and ensure it is fully charged and discharged periodically to maintain optimal health.
Restart your workstation and enter the BIOS setup by pressing F2 during boot. Navigate to the Virtualization section and enable the Intel Virtualization Technology option. Save the changes and exit the BIOS.
Turn off the workstation and unplug it. Use a can of compressed air to blow out dust and debris from the keyboard. For deeper cleaning, lightly dampen a microfiber cloth with isopropyl alcohol and gently wipe the keys.