Dell Precision 220 Service Manual
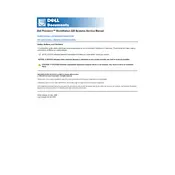
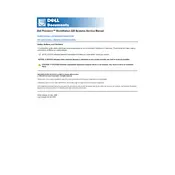
To upgrade the RAM, first power off the workstation and unplug it. Open the side panel to access the motherboard. Locate the RAM slots and remove the existing modules by pressing the clips on the sides. Insert the new RAM modules by aligning them with the slot and pressing down until they click into place. Close the panel and power on the workstation.
First, check if the power cable is securely connected and the power outlet is functional. Ensure that all internal cables are properly connected, especially the power cables to the motherboard. If the issue persists, try resetting the BIOS by removing the CMOS battery for a few minutes and then reinstalling it.
Power off and unplug the workstation before opening the case. Use compressed air to gently blow dust out of the components, focusing on the fans, heatsinks, and vents. Avoid touching the internal parts with your hands or using a vacuum cleaner.
The Dell Precision 220 supports AGP graphics cards. It is recommended to check the workstation's power supply capacity and the card's power requirements before installation.
Download the latest BIOS update from Dell's official website. Run the executable file on the workstation, and follow the on-screen instructions. It is crucial not to power off the machine during the update process.
The Dell Precision 220 Workstation originally supports Windows NT, Windows 2000, and some versions of Linux. For newer operating systems, compatibility might be limited and require additional drivers.
Check if the audio drivers are installed and up-to-date. Verify that the speakers or headphones are properly connected and functional. If the problem persists, use the built-in Windows troubleshooter or check the BIOS settings to ensure the audio is enabled.
Unplug the power cord and open the workstation's case. Disconnect all cables connected to the power supply. Remove the screws securing the power supply, and slide it out. Install the new power supply, secure it with screws, and reconnect all necessary cables.
Enter the BIOS setup by pressing the specified key during boot. Locate the RAID configuration settings and enable RAID. After saving changes, reboot and enter the RAID configuration utility to set up the desired RAID level and initialize the array.
Yes, an SSD can be installed using a 3.5-inch to 2.5-inch adapter in one of the available drive bays. Ensure that the SSD is compatible with the IDE interface or use an appropriate adapter for SATA connections.