Dell OptiPlex GX520 Quick Reference Guide
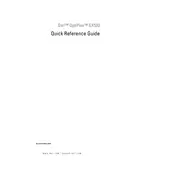
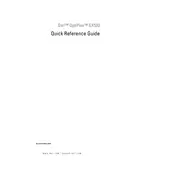
To reset the BIOS password on the Dell OptiPlex GX520, you need to open the computer case and locate the jumper on the motherboard labeled "PSWD". Remove the jumper from the pins and power on the system. Once the password is cleared, turn off the computer, replace the jumper, and start the system again.
The Dell OptiPlex GX520 is compatible with DDR2 SDRAM and has a maximum supported memory of 4GB. It is recommended to use non-ECC, unbuffered memory modules for optimal performance.
To perform a factory reset on the Dell OptiPlex GX520, restart your computer and press F8 repeatedly during the boot process to access the Advanced Boot Options. Select "Repair Your Computer" and follow the on-screen instructions to restore the system to its factory settings. Note that this will erase all data on the system.
If your OptiPlex GX520 won't power on, first check the power cable and ensure it is securely plugged into both the power outlet and the computer. Next, try a different power outlet. If the issue persists, check the power supply unit and replace it if necessary. Also, verify that all internal cables are connected properly.
To update the BIOS on your Dell OptiPlex GX520, visit the Dell Support website and download the latest BIOS update for your model. Run the downloaded executable file and follow the on-screen instructions to complete the update. Ensure your system is connected to a reliable power source throughout the process.
Yes, you can upgrade the processor in the Dell OptiPlex GX520. The system supports Intel Pentium 4 and Intel Celeron D processors. Ensure the new processor is compatible with the motherboard's socket type, which is LGA 775.
To clean the interior of your Dell OptiPlex GX520, turn off the computer and unplug it from the power source. Open the case and use compressed air to gently blow dust out of the system, focusing on the fans, heat sinks, and vents. Avoid using a vacuum cleaner as it can generate static electricity.
To replace the hard drive in the Dell OptiPlex GX520, power off the computer and unplug it. Open the case and locate the hard drive bay. Disconnect the power and data cables from the old hard drive, remove any securing screws or clips, and slide the drive out. Install the new hard drive by reversing these steps and ensuring all connections are secure.
To enable virtualization on the Dell OptiPlex GX520, restart the computer and press F2 to enter the BIOS setup. Navigate to the "Advanced" tab and look for an option labeled "Intel Virtualization Technology." Enable this option and save the changes before exiting the BIOS.
If your Dell OptiPlex GX520 is overheating, first ensure that the vents and fans are not obstructed by dust. Clean them using compressed air. Check that all fans are functioning properly and replace any that are not. Improve airflow around the computer and consider using a cooling pad to help dissipate heat.