Dell OptiPlex GX50 Service Manual
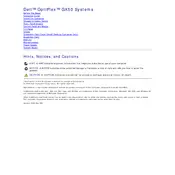
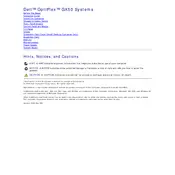
To perform a factory reset on your Dell OptiPlex GX50, restart your computer and press F8 during the boot process to open the Advanced Boot Options menu. Select 'Repair Your Computer' and follow the on-screen instructions to restore the system to its factory settings.
First, check the power cable connections and ensure they are secure. If it still doesn't power on, try using a different power outlet or power cable. If the problem persists, the power supply unit or motherboard may need professional inspection.
To upgrade the RAM on your Dell OptiPlex GX50, power off the computer and unplug all cables. Open the case by removing the side panel, locate the RAM slots, and insert the new RAM module(s) into the available slots. Ensure they are properly seated and close the case before reconnecting the cables.
Common causes of overheating include dust buildup in the vents and fans, insufficient airflow, and malfunctioning cooling components. Regularly clean the internal components and ensure that the fans are functioning properly to prevent overheating.
Visit the Dell Support website and download the latest BIOS update for the OptiPlex GX50. Follow the instructions provided in the update package to install the new BIOS version. Ensure your computer is plugged into a reliable power source during the update process.
Your Dell OptiPlex GX50 may be running slow due to insufficient RAM, a fragmented hard drive, or too many background processes. Consider upgrading the RAM, defragmenting the hard drive, and limiting startup programs to improve performance.
Ensure your OptiPlex GX50 has a compatible graphics card with dual output ports. Connect each monitor to the respective port (VGA, DVI, or HDMI) and configure the display settings in the operating system to extend or duplicate the desktop across both monitors.
Check the SATA cable connections between the hard drive and motherboard. Try using a different SATA port or cable if necessary. If the hard drive is still not detected, test it in another computer or replace it if it appears to be faulty.
Power off the computer and unplug all cables. Open the case and use compressed air to blow out dust from the components, especially the fans and heatsinks. Avoid using a vacuum cleaner as it may cause static electricity damage.
Ensure that the boot order in the BIOS is set correctly to prioritize the hard drive. Check the connections to the hard drive and run Dell Diagnostics to identify any hardware issues. Repair or replace the hard drive if it is found to be faulty.