Dell OptiPlex GX280 Quick Reference Guide
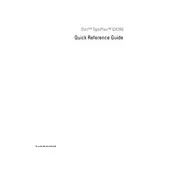
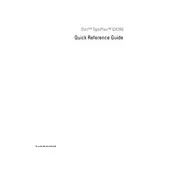
To perform a factory reset, restart your computer and press F8 during boot to access the Advanced Boot Options. Choose 'Repair Your Computer' and then select 'Dell Factory Image Restore'. Follow the prompts to complete the process.
First, ensure that the power cable is securely connected and the power outlet is functional. Check the power supply by testing with a different power cable if available. If the issue persists, inspect the power button and motherboard for any visible damage.
To upgrade the RAM, first power off and unplug the computer. Open the case by removing the side panel. Locate the RAM slots on the motherboard, release the clips, and replace the existing modules with new compatible RAM sticks. Reassemble the case and power on the system.
Ensure that the cooling fans are operational and clean any dust from the interior components. Check the heat sink to ensure it is properly seated and consider reapplying thermal paste if necessary. Improving ventilation by keeping the system in a well-ventilated area can also help.
Visit the Dell Support website and download the latest BIOS update for the GX280. Run the downloaded file and follow the on-screen instructions. Ensure that the system is plugged into a reliable power source throughout the update process.
Check for and remove any unnecessary startup programs, perform a disk cleanup, and defragment the hard drive. Consider upgrading the RAM and hard drive to an SSD for improved performance. Regularly update the operating system and drivers to the latest versions.
Ensure your graphics card supports dual displays. Connect the second monitor to the appropriate port (VGA/DVI). Go to Display Settings (Windows) and configure the second monitor to extend or duplicate your desktop. Ensure both monitors are properly detected and set up.
Power off and unplug the system. Open the case and use compressed air to gently blow out dust from the components and fans. Wipe down surfaces with a lint-free cloth slightly dampened with water or isopropyl alcohol. Avoid using a vacuum cleaner as it can create static.
Try connecting the USB device to a different port. Check the device on another computer to confirm it is functional. Update the USB drivers via Device Manager, and ensure that the system BIOS is up to date. Restart the computer and try again.
Install and regularly update a reputable antivirus program. Enable Windows Defender or similar built-in protection. Keep the operating system and all software updated. Avoid downloading files from untrusted sources and be cautious with email attachments.