Dell OptiPlex GX270N Service Manual
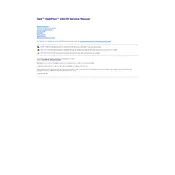
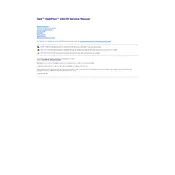
Begin by unboxing the desktop and placing it on a stable surface. Connect the monitor, keyboard, and mouse. Plug in the power cable and connect to a power source. Turn on the desktop by pressing the power button and follow the on-screen instructions to complete the initial setup process, including setting up the operating system and network connections.
Ensure the power cable is securely connected to both the desktop and the power outlet. Check for any sign of damage on the cable. Test the outlet with another device to confirm it is working. If the desktop still does not power on, try a different power cable or outlet. If the problem persists, it may require professional repair or a power supply replacement.
Regularly clean the exterior and interior of the desktop to prevent dust build-up. Ensure proper ventilation by keeping the air vents unobstructed. Update the operating system, drivers, and BIOS regularly. Run antivirus and anti-malware scans frequently to prevent software issues.
Power off the desktop and unplug all cables. Open the chassis by removing the screws and sliding off the cover. Locate the RAM slots on the motherboard. Remove the existing RAM sticks by pressing down on the clips on either end. Insert the new RAM sticks firmly into the slots until the clips snap into place. Replace the cover, reconnect cables, and power on the desktop to ensure the new RAM is recognized.
Ensure that the cooling fans are functioning properly and are not obstructed by dust. Clean the air vents and fans using compressed air. Place the desktop in a well-ventilated area, away from direct sunlight and other heat sources. Consider using an external cooling pad or adding additional fans if overheating persists.
To reset the BIOS password, power off the desktop and unplug all cables. Open the chassis and locate the jumper labeled 'PSWD' on the motherboard. Remove the jumper plug from the password jumper-pins. Reconnect the power cable and turn on the desktop without the jumper to clear the password. Turn off the desktop, replace the jumper, and reassemble the chassis.
Turn off the desktop and unplug all cables. Open the chassis and locate the hard drive bay. Remove the screws securing the hard drive and disconnect the power and data cables. Slide out the old hard drive and insert the new one. Reconnect the cables, secure it with screws, and reassemble the chassis. Reconnect all cables and power on the desktop to install the operating system on the new drive if necessary.
Check if the monitor is powered on and the video cable is securely connected to both the monitor and the desktop. Verify that the correct input source is selected on the monitor. If using a dedicated graphics card, ensure it is properly seated in its slot. Test with another monitor or cable to rule out hardware faults. If the issue persists, the graphics card or motherboard may need inspection.
Consider upgrading the RAM for better multitasking or replacing the hard drive with a solid-state drive (SSD) for faster data access. Regularly clean up unnecessary files and defragment the hard drive. Disable startup programs that are not needed. Ensure the operating system and drivers are up-to-date.
Ensure the desktop has a wireless network adapter installed. Click on the network icon in the system tray and select the desired wireless network from the list. Enter the network password if prompted. Once connected, confirm the connection by accessing a website or network resource.