Dell OptiPlex GX240 Service Manual
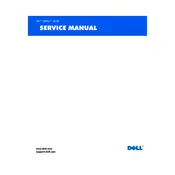
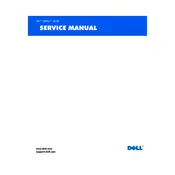
To upgrade the RAM on your Dell OptiPlex GX240, first, power off the computer and unplug all cables. Open the case by removing the side panel. Locate the RAM slots on the motherboard, remove the existing RAM by pushing down the tabs on either side, and insert the new RAM modules. Ensure they are seated properly, then close the case and reconnect all cables.
If your Dell OptiPlex GX240 does not power on, check the power cable and ensure it is securely connected. Verify that the power outlet is working by testing it with another device. If the issue persists, open the case and check if the power button cable is properly connected to the motherboard. Consider testing with a different power supply unit if available.
To reset the BIOS password on your Dell OptiPlex GX240, power down the computer and unplug it. Open the case and locate the CMOS battery on the motherboard. Remove the battery and wait for about 5 minutes, then reinsert it. This should clear the BIOS password. Reassemble the case and power on the computer.
Dell OptiPlex GX240 is compatible with various operating systems, including Windows XP, Windows 2000, and certain distributions of Linux. However, due to hardware limitations, newer operating systems may not perform optimally on this machine.
To clean the internal components of your Dell OptiPlex GX240, first power down the computer and unplug all cables. Open the case by removing the side panel. Use compressed air to blow away dust from the components, including the fans, heat sinks, and motherboard. Avoid using a vacuum cleaner as it can damage sensitive components. Once cleaned, reassemble the case and reconnect all cables.
To replace the hard drive on a Dell OptiPlex GX240, first power down the computer and unplug all cables. Open the case and locate the hard drive bay. Disconnect the power and data cables from the existing hard drive, remove any screws securing it, and slide it out of the bay. Insert the new hard drive, secure it with screws, and reconnect the power and data cables. Close the case and reconnect all cables.
If your Dell OptiPlex GX240 is overheating, ensure that the fans are working correctly and not blocked by dust. Clean the vents and fans using compressed air. Check that the heat sink is properly attached to the CPU. Ensure that the computer is placed in a well-ventilated area. Consider adding additional cooling or replacing thermal paste if necessary.
Yes, it is possible to upgrade the graphics card in a Dell OptiPlex GX240. However, due to the limited power supply and space in the case, it is recommended to choose a low-profile, low-power graphics card. Ensure the new card is compatible with the PCI slot available on the motherboard.
To perform a factory reset on a Dell OptiPlex GX240, you will need the original operating system installation media. Insert the media, restart the computer, and boot from the CD/DVD drive. Follow the on-screen instructions to reinstall the operating system, which will reset the computer to its factory state.
If your Dell OptiPlex GX240 is making unusual noises, it may be due to a failing fan or hard drive. Open the case and identify the source of the noise. Clean the fans and check for any debris. If the hard drive is making noise, consider backing up data and replacing the drive. Ensure all components are securely fastened.