Dell OptiPlex 7060 Micro Service Manual
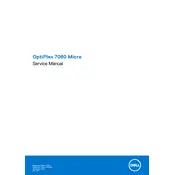
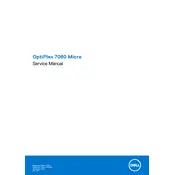
To reset the BIOS on your Dell OptiPlex 7060, restart the computer and press F2 to enter the BIOS setup. Navigate to the 'Exit' tab and select 'Load Defaults' or 'Load Optimal Defaults'. Save the changes and exit.
First, check the power cable and ensure it is securely connected. Verify that the power outlet is working. If the problem persists, try a different power cable or adapter. If none of these solutions work, consider contacting Dell support.
To upgrade the RAM, turn off the computer and unplug all cables. Open the case by removing the screws. Locate the RAM slots on the motherboard and carefully insert the new RAM modules, ensuring they are properly seated. Reassemble the case and reconnect all cables.
Check the BIOS settings to ensure the boot order is correct and that the hard drive is recognized. If the hard drive is not detected, reseat the drive or check the cables. Running Dell's built-in diagnostics can also help identify the issue.
To perform a factory reset, restart your computer and press F8 to access the Advanced Boot Options. Select 'Repair Your Computer', then choose 'Dell Factory Image Restore'. Follow the on-screen instructions to complete the process.
Regularly clean the vents and interior to prevent dust buildup, ensure software and drivers are up to date, and check for any hardware wear and tear. Additionally, run regular virus scans and maintain backups of important data.
Yes, the Dell OptiPlex 7060 supports multiple monitors. You can connect them using the available DisplayPort and HDMI outputs, ensuring that your graphics configuration supports multiple displays.
Visit the Dell Support website, enter your service tag, and download the latest drivers. You can also use Dell's SupportAssist software to automatically download and install the necessary updates.
Ensure that the vents are not obstructed and that the internal fans are working. Clean any dust from the interior and consider using a cooling pad or external fan. For persistent issues, check the thermal paste and consider replacing it if necessary.
Check the network cable and ensure the connection is secure. Restart your router and the desktop. Run the Windows Network Troubleshooter and update network drivers. If the problem continues, reset the network settings to default.