Dell OptiPlex 5060 Tower Service Manual
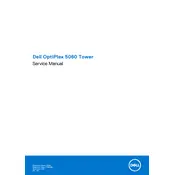
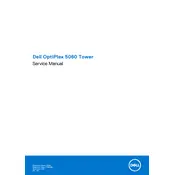
Begin by unboxing the Dell OptiPlex 5060 Tower and connecting the monitor, keyboard, and mouse. Plug in the power cable and press the power button. Follow the on-screen instructions to complete the Windows setup process, including connecting to a network and installing updates.
To upgrade the RAM, first power off the computer and disconnect all cables. Open the side panel by removing the screws. Locate the RAM slots on the motherboard and insert the new RAM modules into the available slots, ensuring they are securely clicked into place. Reattach the side panel and reconnect all cables.
Check the power cable and ensure it is securely connected. Verify that the monitor is plugged in and turned on. Listen for any beep codes and refer to the manual for their meanings. If the issue persists, try removing and reinserting the RAM modules. If none of these steps work, consider contacting Dell support.
To enter the BIOS, restart the computer and press the F2 key repeatedly as the Dell logo appears on the screen. This will take you to the BIOS setup utility where you can change system settings.
Regularly clean the exterior with a microfiber cloth. Open the case to remove dust from the interior components using compressed air. Ensure that vents are unobstructed to maintain proper airflow. Regular software maintenance, such as updating the operating system and drivers, is also recommended.
Yes, the Dell OptiPlex 5060 Tower has a PCIe x16 slot available for installing a dedicated graphics card. Ensure the power supply unit (PSU) can support the new card's power requirements.
To reset the BIOS password, turn off the computer and disconnect it from the power source. Open the case and locate the CMOS battery on the motherboard. Remove the battery and wait for approximately five minutes before reinserting it. Close the case and restart the computer.
Ensure that the vents are not blocked and that the cooling fans are operational. Clean dust and debris from the fans and heatsinks. Consider applying new thermal paste to the CPU if overheating persists. Verify that the system is not placed in a confined space without adequate ventilation.
To perform a factory reset, access the Windows settings menu and select 'Update & Security.' Click on 'Recovery' and choose 'Reset this PC.' Follow the prompts to reset the system, which will wipe all personal data and restore the computer to its original factory settings.
The Dell OptiPlex 5060 Tower supports both 2.5" and 3.5" SATA drives, as well as M.2 NVMe SSDs. Ensure compatibility with the motherboard and power supply when choosing storage upgrades.