Dell OptiPlex 380 Small Service Manual
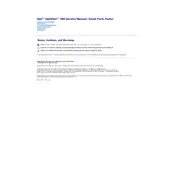
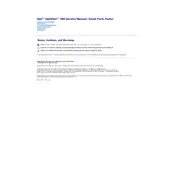
To reset the BIOS settings, power off the desktop, remove the power cable, and press the power button for 10 seconds to discharge residual power. Open the case and locate the 'CMOS' jumper on the motherboard. Move the jumper from the default position (typically covering pins 1 and 2) to the reset position (covering pins 2 and 3) for about 5 seconds, then return it to the default position. Reassemble the system, reconnect the power, and start the computer.
First, check the power cable and ensure it is securely connected. Try a different power outlet. If the power button LED is off, test with a different power cable. If these steps don't work, open the case and check for any loose connections, particularly the RAM and power supply connectors. If the issue persists, consider testing the power supply unit (PSU) with a multimeter or replacing it.
To upgrade the RAM, first power down the computer and unplug all cables. Open the case by removing the screws securing the side panel. Locate the RAM slots on the motherboard. Remove existing RAM by pressing down on the clips at the ends of each slot. Insert the new RAM modules by aligning the notch with the slot, pressing firmly until the clips snap into place. Ensure compatibility with DDR3 SDRAM and a maximum capacity of 8GB.
To clean the fan, power off the computer and disconnect all cables. Open the case and locate the fan. Use a can of compressed air to blow out dust from the fan blades and surrounding areas. If the fan is particularly dirty, you can remove it by unscrewing it from its mount and clean it thoroughly with a soft brush. Reinstall the fan, ensuring it's securely fastened, and close the case. Regular cleaning every 3-6 months can help prevent overheating.
Random restarts can be caused by hardware or software issues. First, check for overheating by ensuring fans are operational and vents are clear. Test the RAM with a memory diagnostic tool and replace any faulty modules. Check the hard drive for errors using built-in diagnostics. Ensure all drivers and the operating system are up to date. If the problem persists, consider testing the PSU or motherboard for faults.
To replace the hard drive, power off the desktop and disconnect all cables. Open the side panel of the case. Locate the hard drive bay and disconnect the SATA and power cables from the existing hard drive. Remove any screws or brackets holding the drive in place, then slide it out. Insert the new hard drive, secure it with screws or brackets, and reconnect the SATA and power cables. Close the case and reconnect all external cables.
To perform a factory reset, back up all important data first. Restart the computer and press F8 repeatedly before Windows starts to access the Advanced Boot Options menu. Select 'Repair Your Computer' and press Enter. Log in as an administrator if prompted, then select 'Dell Factory Image Restore' from the list of recovery tools. Follow the on-screen instructions to complete the factory reset.
First, ensure that the hard drive is properly connected by checking the SATA and power cables. Enter the BIOS setup by pressing F2 during boot and verify that the hard drive is detected. If not, try connecting the drive to a different SATA port. Run the built-in Dell diagnostics to check for hardware issues. Reinstall the operating system if the drive is detected but not booting.
To update drivers, visit Dell's official website and navigate to the support section. Enter your service tag or select your model to find the latest drivers. Download and install drivers for your system, prioritizing chipset, graphics, and network drivers. You can also use the Dell SupportAssist tool to automatically detect and install necessary updates.
To install a new graphics card, power off the computer and disconnect all cables. Open the side panel and locate the PCI Express slot. Remove the existing card if present by unscrewing and gently pulling it out. Align the new graphics card with the PCIe slot and press down until it clicks into place. Secure it with screws and connect any necessary power cables. Close the case, reconnect cables, and install drivers for the new card after booting up.