Dell OptiPlex 3060 Tower Service Manual
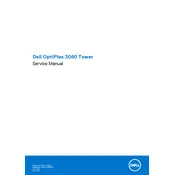
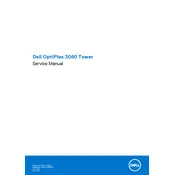
To upgrade the RAM, first power off the desktop and unplug all cables. Open the side panel, locate the RAM slots on the motherboard, and insert the new RAM modules. Ensure they are securely seated, then close the panel and reconnect the cables.
Check if the power cable is properly connected and the power outlet is functional. Verify that the power button is not stuck. If the issue persists, try a different power cable or contact Dell support for further assistance.
Ensure your desktop has a dedicated graphics card with multiple output ports. Connect each monitor to a separate output port using compatible cables. Configure the display settings in your operating system to extend or duplicate the desktop.
Regularly clean the interior of the desktop to prevent dust buildup. Ensure proper ventilation and avoid blocking airflow. Update the operating system and drivers routinely to maintain optimal performance and security.
To reset the BIOS password, you may need to perform a CMOS reset. This typically involves removing the CMOS battery on the motherboard for a few minutes. Refer to the user manual for specific instructions or contact Dell support for guidance.
Visit the Dell support website, download the latest BIOS update for the OptiPlex 3060, and follow the provided instructions to install it. Ensure the desktop is connected to a reliable power source during the update process.
Consider upgrading the RAM and storage to faster components, such as SSDs. Regularly clean up unnecessary files and programs, and ensure all drivers and software are up to date. Adjust power settings for optimal performance.
Back up important data, then use a bootable USB or recovery media to start the process. Follow the on-screen instructions to format the drive and install the operating system. After installation, reinstall drivers and restore data.
Ensure the desktop is in a well-ventilated area and clean dust from the fans and vents. Check that all fans are operational. Consider adding additional cooling solutions or upgrading existing ones if necessary.
Identify the source of the noise, such as a fan or hard drive. Clean the interior to remove dust and ensure components are securely fastened. If a component is failing, consider replacing it or contact Dell support for assistance.