Dell OptiPlex 210L Quick Reference Guide
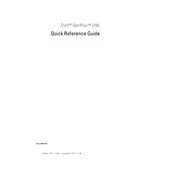
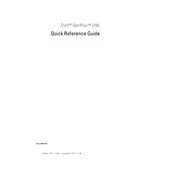
To reset the BIOS password on a Dell OptiPlex 210L, you need to clear the CMOS. First, power off the computer and unplug it. Open the case and locate the CMOS battery on the motherboard. Remove the battery carefully, wait for about 5 minutes, and then reinsert it. This should reset the BIOS settings, including the password.
If your Dell OptiPlex 210L does not power on, first check that the power cable is securely connected to both the desktop and the power outlet. Try a different outlet or power cable if necessary. Ensure that the power button is functioning and not stuck. If the problem persists, it may indicate a power supply issue or a hardware failure that requires professional inspection.
To upgrade the RAM on a Dell OptiPlex 210L, first power off and unplug the computer. Open the case by removing the side panel. Locate the RAM slots on the motherboard. Press down on the levers at each end of the RAM module to remove it. Insert the new RAM module into the slot, ensuring it is properly aligned, and press down until it clicks into place. Reassemble the case and power on the computer to ensure the RAM is recognized.
Overheating in a Dell OptiPlex 210L can be caused by dust buildup, poor ventilation, or failing fans. To fix this, clean out any dust from the vents and fans using compressed air. Ensure the computer is placed in a well-ventilated area. Check that all fans are operational; replace any that are not functioning. Applying new thermal paste to the CPU can also help improve heat dissipation.
To perform a factory reset on a Dell OptiPlex 210L, you will need the original operating system installation media or recovery disk. Insert the disk and restart the computer. Boot from the disk by pressing F12 during startup to enter the boot menu and selecting the optical drive. Follow the on-screen instructions to reinstall the operating system, which will restore the computer to its factory settings.
For network connectivity issues with a Dell OptiPlex 210L, start by checking the network cable and router to ensure they are functioning properly. Update the network card drivers via the Device Manager. If issues persist, try disabling and re-enabling the network adapter. As a last resort, consider replacing the network card or using a USB network adapter.
To replace the hard drive in a Dell OptiPlex 210L, power off and unplug the computer. Remove the side panel of the case. Locate the hard drive bay and disconnect the power and data cables from the existing drive. Remove the screws or lever holding the drive in place and slide it out. Insert the new drive, secure it with screws or levers, and reconnect the cables. Reassemble the case and reinstall the operating system if needed.
The Dell OptiPlex 210L can support a PCI or PCIe graphics card. When installing, ensure the power supply can handle the additional power requirements and that the card physically fits within the case. Install the card in the appropriate slot, secure it with screws, and connect any necessary power cables. Install the latest drivers from the manufacturer's website after booting up the computer.
The Dell OptiPlex 210L supports a maximum of 2 GB of DDR2 RAM. It is advisable to use matching pairs to take advantage of dual-channel memory, which can improve performance.
To improve boot time on a Dell OptiPlex 210L, consider upgrading to an SSD, which significantly increases data read/write speeds. Additionally, reduce the number of startup programs by managing them via the Task Manager. Regularly update the operating system and drivers, and ensure the BIOS is up-to-date for optimal performance.