Dell Latitude C510 Service Manual
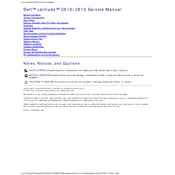
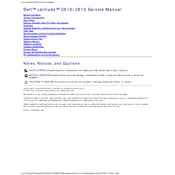
To perform a factory reset on your Dell Latitude C510, restart your laptop and press 'F8' during the boot process to access the Advanced Boot Options. Select 'Repair Your Computer' and follow the on-screen instructions to restore your laptop to its factory settings.
First, ensure the battery is charged and the power adapter is functioning. Try a different power outlet and check for any visible damage to the power cord. If the laptop still doesn't power on, remove the battery, hold down the power button for 30 seconds, then reconnect the battery and power adapter before trying again.
To upgrade the RAM on your Dell Latitude C510, power off the device and disconnect all cables. Remove the screws on the bottom panel to access the RAM slots. Insert the new RAM modules into the available slots and reattach the panel. Ensure the RAM is compatible with your laptop model.
The Dell Latitude C510 supports a maximum of 1 GB of RAM, with two slots available for upgrading. Ensure you use compatible RAM modules to achieve this configuration.
If your touchpad isn't working, first check if it's disabled in the BIOS settings or through any function keys. Update the touchpad drivers via the Device Manager. If the issue persists, consider performing a system restore or checking for hardware issues.
Ensure the cooling vents are not blocked and clean them using compressed air to remove dust. Verify that the laptop is placed on a hard, flat surface to allow proper ventilation. Consider using a cooling pad and ensuring the BIOS and drivers are up to date.
To replace the hard drive, power off the laptop and disconnect all cables. Remove the screws securing the hard drive cover, slide out the old drive, and replace it with a new one. Secure it with screws and reattach the cover. Ensure the new drive is compatible with your system.
Check the power adapter and cable for any damage and try using a different power outlet. Inspect the battery for signs of wear or damage. Update the BIOS and power management drivers. If the issue persists, consider replacing the battery with a new one.
Ensure the wireless switch on the laptop is turned on. Click on the network icon in the system tray and select the desired wireless network. Enter the network password if prompted. Make sure the wireless drivers are up to date for optimal performance.
To improve performance, remove unnecessary startup programs and files. Run a virus scan to check for malware. Consider upgrading the RAM and hard drive to an SSD. Regularly update the operating system and drivers to keep the laptop running smoothly.