Dell Latitude 9510 Service Manual
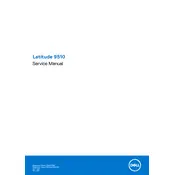
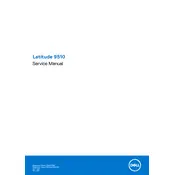
To connect your Dell Latitude 9510 to a wireless network, click on the Wi-Fi icon in the system tray, select the desired network from the list, and click 'Connect'. Enter the network password if prompted.
If your Latitude 9510 is not charging, check the power adapter and cable for any damage, ensure it's properly connected, and try using a different outlet. If the issue persists, update the BIOS and drivers from the Dell support site.
To perform a factory reset, restart your laptop and press F8 to access the advanced boot options. Select 'Repair Your Computer', then 'Troubleshoot', and choose 'Reset this PC'. Follow the on-screen instructions.
To maintain battery health, avoid extreme temperatures, use the battery optimization settings in Dell Power Manager, and avoid keeping the battery at 100% charge for extended periods.
Drivers can be updated using the Dell SupportAssist software or by visiting the Dell support website, entering your service tag, and downloading the necessary updates.
Ensure the touchpad is not disabled in the settings. Go to 'Settings' > 'Devices' > 'Touchpad', and check if it is turned on. You may also need to update the touchpad drivers.
To improve performance, ensure all drivers are up to date, remove unnecessary startup programs, and consider upgrading the RAM or storage if needed. Regularly run a virus scan to ensure there are no malware impacts.
To extend battery life, adjust power settings for better energy management, lower screen brightness, disconnect unused peripherals, and close unnecessary applications running in the background.
If the laptop won't turn on, perform a hard reset by removing the power cable and battery (if removable), then press and hold the power button for 15 seconds. Reconnect power and try turning it on again.
Connect external monitors via the HDMI or USB-C ports. Once connected, press Windows + P to select display mode, such as 'Extend' or 'Duplicate'. Adjust settings in 'Display Settings' if necessary.