Dell Latitude 5520 Service Manual
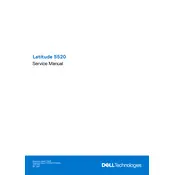
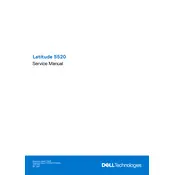
To perform a factory reset, restart your laptop and press F8 to access the Advanced Boot Options. Select "Repair Your Computer" and follow the on-screen instructions to restore your system to factory settings.
First, check the power adapter and ensure it is connected properly. Try removing the battery and holding the power button for 15 seconds to reset. Reinsert the battery and try to power on the device again.
Visit the Dell Support website and enter your service tag to find the latest BIOS updates. Download the update and run the executable file, then follow the on-screen instructions to complete the installation.
Try restarting your laptop first. If the issue persists, check for any debris under the keys and clean them. You can also update your keyboard driver via Device Manager.
To extend battery life, reduce screen brightness, close unnecessary applications, and use the Power Saver mode. Regularly calibrating your battery and keeping your system and drivers updated can also help.
Connect your external monitor using the appropriate HDMI or DisplayPort on your Latitude 5520. Press Windows + P and select the display mode you prefer, such as Duplicate or Extend.
Ensure that the laptop is placed on a flat, hard surface to allow proper ventilation. Clean the air vents with compressed air to remove dust. Consider using a cooling pad to improve airflow.
Turn off and unplug your laptop. Remove the bottom cover by unscrewing the screws. Locate the RAM slots and carefully insert the new RAM module. Replace the cover and power on the laptop to ensure the RAM is recognized.
Use a microfiber cloth slightly dampened with water or a screen-cleaning solution. Gently wipe the screen in a circular motion, avoiding applying too much pressure.
First, ensure that Wi-Fi is enabled on your laptop. Restart your router and laptop. Update your Wi-Fi drivers through Device Manager. If issues persist, try connecting to a different network to isolate the problem.