Dell Latitude 3560 Windows 8 Quick Start Guide
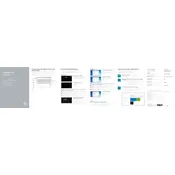
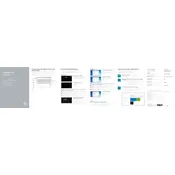
To reset the BIOS password on a Dell Latitude 3560, you need to access the BIOS settings by restarting your laptop and pressing F2 repeatedly. Once in the BIOS, navigate to the Security tab and locate the password settings to make the necessary changes. If the password is forgotten, contact Dell Support for assistance.
If your Dell Latitude 3560 won't turn on, first ensure the battery is charged or the laptop is connected to a power source. Try a hard reset by removing the battery and AC adapter, then press and hold the power button for 15 seconds. Reconnect the battery and adapter, then attempt to turn it on again.
To update drivers on your Dell Latitude 3560, visit the Dell Support website, enter your laptop's service tag or model, and download the latest drivers for your system. Alternatively, you can use the Dell SupportAssist application to automatically check for and install driver updates.
To replace the battery on a Dell Latitude 3560, turn off the laptop and disconnect any power sources. Flip the laptop over, slide the battery release latch, and remove the battery. Insert the new battery into the compartment, ensuring it clicks into place, then reconnect power sources and power on the laptop.
To improve the performance of your Dell Latitude 3560, consider upgrading the RAM and switching to a solid-state drive (SSD) for faster data access. Regularly clean up unnecessary files and programs, perform disk defragmentation if using an HDD, and ensure your system is free from malware.
If the touchpad on your Dell Latitude 3560 is not working, ensure it is not disabled. Press the F3 key or check the touchpad settings in Windows under Devices > Touchpad. Update the touchpad driver from Dell's support site if necessary.
To connect your Dell Latitude 3560 to a wireless network, click the network icon in the system tray, select your Wi-Fi network from the list, and click Connect. Enter the network security key if prompted, and confirm the connection. Ensure the Wi-Fi is enabled via the keyboard shortcut if you encounter issues.
If the screen on your Dell Latitude 3560 is flickering, try updating the graphics driver from the Dell support website. Adjust the screen refresh rate via Display Settings in Windows. If the issue persists, check for external interference or consider contacting a professional technician for hardware inspection.
To perform a factory reset on your Dell Latitude 3560, restart the laptop and press F8 during boot to access the Advanced Boot Options. Select Repair Your Computer, then choose Dell Factory Image Restore. Follow the on-screen instructions to complete the reset. Backup your data beforehand, as this process will erase all files.
To maintain your Dell Latitude 3560, regularly clean the keyboard and screen, update software and drivers, and keep the system free from dust. Use a cooling pad to prevent overheating, and periodically check battery health. Regularly back up data and ensure antivirus software is up to date to protect against threats.