Dell XPS 2720 Windows 8 Quick Start Guide
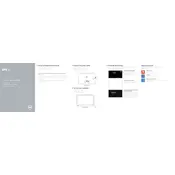
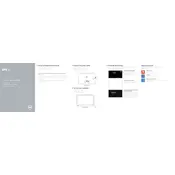
To perform a factory reset on your Dell XPS 2720, restart your computer and press F8 during boot to access the Advanced Boot Options. Select 'Repair Your Computer', choose your language preferences, and log in as an administrator. Then, select 'Dell Backup and Recovery' and follow the prompts to restore to factory settings.
First, ensure that the power cable is securely connected to both the outlet and the computer. Check for a green light on the power supply unit. If there's no light, the power supply might be faulty. If the light is on, try holding the power button for 10 seconds to reset the system. If issues persist, consider contacting Dell Support.
To update the BIOS, visit the Dell Support website and enter your service tag to find the latest BIOS version available. Download the BIOS update file and run it, following the on-screen instructions. Ensure your computer is connected to a power source and do not turn it off during the update process.
To upgrade the RAM, make sure the computer is powered off and unplugged. Remove the rear cover by loosening the screws. Identify the RAM slots and gently push the retaining clips to release the current modules. Insert the new RAM modules in the slots and press down firmly until they click into place. Reattach the cover and power on the system.
The Dell XPS 2720 supports a maximum of 16GB of RAM, utilizing two 8GB DDR3L 1600MHz memory modules.
First, ensure that the audio is not muted and the volume is turned up. Check the audio output device settings and select the correct output. Verify that audio drivers are up to date by visiting the Dell Support site. If problems persist, consider running the Windows Troubleshooter for audio issues.
The Dell XPS 2720 has HDMI and DisplayPort outputs. Connect your monitors using these ports. Once connected, right-click on the desktop, select 'Display settings', and configure the display order and resolution according to your preference. Ensure that the monitors are powered on and set to the correct input source.
Power off the computer and unplug it from the power source. Remove the back cover by loosening the screws. Use compressed air to blow out dust from the fan and vents carefully. Avoid using a vacuum as it can cause static damage. Reassemble the cover and power on the system.
Use the built-in Windows tool 'Check Disk' by right-clicking on the drive in 'This PC', selecting 'Properties', then 'Tools', and finally 'Check'. Alternatively, download the Dell SupportAssist tool, which can run diagnostics and provide a detailed report on the hard drive's health.
Ensure that the vents are not blocked and clean any dust buildup. Place the computer in a well-ventilated area. Check for excessive CPU or GPU usage by using Task Manager, and close unnecessary programs. Consider reapplying thermal paste or updating the BIOS if overheating persists.