Dell Inspiron 3552 Optical Drive Windows 8 Quick Start Guide
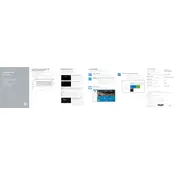
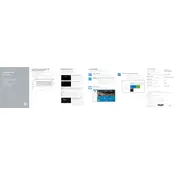
To install a new OS, insert the bootable installation DVD into the optical drive, restart the laptop, and press F12 to enter the boot menu. Select the optical drive as the boot device and follow the on-screen instructions.
Ensure the disc is clean and free of scratches. Update the optical drive's firmware and drivers via Dell Support. If the issue persists, the drive may need cleaning or replacement.
Use a can of compressed air to gently blow out dust from the optical drive. Avoid inserting any objects into the drive to prevent damage.
The optical drive supports CD, DVD, and DVD-RW formats. However, Blu-ray discs are not supported.
Press the eject button on the drive or use the eject option in the operating system. If it remains stuck, insert a straightened paperclip into the small manual eject hole next to the drive's button.
Yes, you can use an optical bay caddy to replace the optical drive with a second hard drive or SSD. Ensure the caddy is compatible with the Inspiron 3552 model.
Visit the Dell Support website, enter your laptop's service tag, and download the latest drivers for the optical drive. Install them following the provided instructions.
Check Device Manager for any issues with the optical drive. You may need to update or reinstall the drivers. Also, check BIOS settings to ensure the drive is recognized.
Use a known-good disc to test reading capabilities. You can also run Dell Diagnostics from the Dell SupportAssist to perform a thorough test of the optical drive.
Yes, the optical drive supports disc burning. Use disc burning software like Nero or Windows Media Player to burn CDs or DVDs. Ensure the discs are compatible with the drive specifications.