Dell Inspiron Zino HD 410 Service Manual
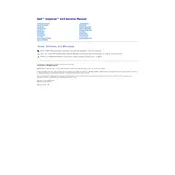
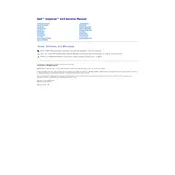
To upgrade the RAM on your Dell Inspiron Zino HD 410, first unplug the power cord and all peripherals. Open the case by removing the screws on the back panel. Locate the RAM slots on the motherboard and replace the existing RAM with compatible DDR2 modules. Reassemble the case and reconnect all peripherals.
If your Inspiron Zino HD 410 does not power on, ensure that the power cable is securely connected and that the outlet is functioning. Check for any visible damage to the cable. If the problem persists, try resetting the power supply by unplugging and holding the power button for 15 seconds. If issues continue, consider contacting Dell support.
To clean the inside of your Dell Inspiron Zino HD 410, power down the desktop and unplug all cables. Open the case by removing the screws on the rear panel. Use compressed air to gently blow dust out of the components. Avoid touching internal parts with your hands. Close the case and reconnect all cables.
The Dell Inspiron Zino HD 410 supports SATA hard drives up to 1TB. When upgrading, ensure the new hard drive is compatible in terms of size and connection type.
To perform a factory reset on the Dell Inspiron Zino HD 410, restart the computer and press F8 repeatedly until the Advanced Boot Options menu appears. Select "Repair Your Computer" and follow the on-screen instructions to restore the system to its original factory settings.
If your Dell Inspiron Zino HD 410 is running slowly, you can try several solutions. First, check for malware and run a full system scan. Next, uninstall unnecessary programs and disable startup applications via Task Manager. Consider upgrading the RAM or hard drive for better performance.
To connect your Dell Inspiron Zino HD 410 to a wireless network, ensure that the wireless adapter is installed and enabled. Go to Control Panel > Network and Sharing Center > Set up a new connection or network, and follow the instructions to connect to your wireless network.
To replace the optical drive in the Dell Inspiron Zino HD 410, turn off the desktop and disconnect all cables. Remove the case cover and locate the optical drive. Unscrew and disconnect the drive from the motherboard. Insert the new optical drive, secure it with screws, and reconnect the cables. Reassemble the case and reconnect all peripherals.
To update the BIOS on your Dell Inspiron Zino HD 410, visit the Dell Support website and download the latest BIOS update. Run the downloaded file and follow the on-screen instructions to complete the BIOS update process. Ensure that the system remains powered during the update.
If the display is not working on your Dell Inspiron Zino HD 410, check the monitor connections and ensure the cables are properly connected. Test the monitor with another computer to rule out issues with the monitor itself. If the problem persists, consider checking the graphics card or contacting Dell support for further assistance.