Dell Inspiron 7777 Service Manual
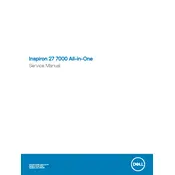
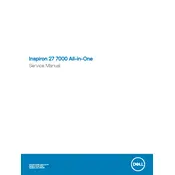
To upgrade the RAM on your Dell Inspiron 7777 Desktop, first power off the system and unplug all cables. Remove the back cover by unscrewing the screws. Locate the RAM slots and carefully insert the new RAM modules, ensuring they are securely seated. Reattach the back cover and reconnect all cables before powering on the system.
If your Dell Inspiron 7777 Desktop won't turn on, check the power cable and ensure it is securely connected. Test the power outlet with another device to ensure it's working. If the problem persists, try a different power cable or adapter. If none of these steps resolve the issue, contact Dell support for further assistance.
To clean the fan and vents of your Dell Inspiron 7777 Desktop, first power off the device and unplug all cables. Use a can of compressed air to gently blow out dust from the vents and fan areas. Ensure the air is blown in short bursts to avoid damaging the components. Reconnect all cables before powering the system back on.
To perform a factory reset on your Dell Inspiron 7777 Desktop, go to Settings > Update & Security > Recovery. Under 'Reset this PC', click 'Get started' and choose the option to either keep your files or remove everything. Follow the on-screen instructions to complete the reset process.
Your Dell Inspiron 7777 Desktop may run slow due to insufficient RAM, a cluttered hard drive, or malware. Consider upgrading RAM, cleaning up unnecessary files, and running a full virus scan. Additionally, ensure that all drivers and system updates are installed.
To connect dual monitors to your Dell Inspiron 7777 Desktop, verify that your desktop supports multiple displays. Connect each monitor to the available HDMI or DisplayPort outputs on the back of the desktop. Once connected, go to Display Settings and configure the display preferences as needed.
To update the BIOS on your Dell Inspiron 7777 Desktop, visit the Dell Support website and download the latest BIOS update file. Save it to your desktop and run the executable file. Follow the on-screen instructions to complete the BIOS update process, ensuring not to interrupt the system during the update.
To troubleshoot audio issues on your Dell Inspiron 7777 Desktop, first check the volume settings and make sure the correct playback device is selected. Update audio drivers through Device Manager. If the problem persists, use the Windows audio troubleshooter by right-clicking the sound icon in the taskbar and selecting 'Troubleshoot sound problems'.
If the screen on your Dell Inspiron 7777 Desktop is flickering, check the display cable connections and ensure they are firmly attached. Update your graphics drivers and adjust the screen refresh rate through Display Settings. If flickering continues, consider testing with a different monitor to rule out hardware issues.
To improve the cooling performance of your Dell Inspiron 7777 Desktop, ensure the system is placed in a well-ventilated area. Clean the fans and vents regularly to prevent dust buildup. Consider adding additional cooling solutions, such as external fans or cooling pads, if necessary.