Dell Inspiron 7580 Service Manual
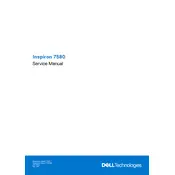
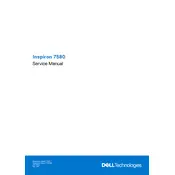
To upgrade the RAM on your Dell Inspiron 7580, first ensure the laptop is powered off and the battery is removed. Unscrew the back panel to access the RAM slots. Insert the new RAM module into an available slot, ensuring it clicks into place. Reattach the back panel and battery, then power on the laptop to confirm the upgrade.
If your Dell Inspiron 7580 won't turn on, first check the power adapter and ensure it is properly connected. Try a different power outlet or adapter if available. Perform a hard reset by removing the battery and holding the power button for 15 seconds. Reattach the battery and try powering on again. If the issue persists, it may require professional diagnosis.
To clean the fan of your Dell Inspiron 7580, power off the laptop and remove the back panel. Use compressed air to blow out dust from the fan and vents. Avoid using a vacuum as it can cause static damage. Reattach the back panel after cleaning. Regular cleaning can help maintain optimal performance.
Overheating in a Dell Inspiron 7580 can be caused by dust accumulation in vents, running too many applications, or a malfunctioning fan. Ensure the vents are clean and unobstructed. Use a cooling pad if necessary and check for any software issues that might be taxing the CPU.
To perform a factory reset on your Dell Inspiron 7580, go to Settings > Update & Security > Recovery. Under 'Reset this PC', select 'Get Started' and choose the option to remove everything. Follow the on-screen instructions to complete the reset. Ensure all important data is backed up before proceeding.
If the touchpad on your Dell Inspiron 7580 is not working, first check if it's disabled by pressing the function key combination (usually Fn + F7). Update or reinstall the touchpad drivers from the Dell support website. If the problem persists, check the touchpad settings in the BIOS.
To connect your Dell Inspiron 7580 to an external monitor, use an HDMI cable to link the laptop's HDMI port to the monitor. Once connected, press Windows + P to open the display options and select your preferred mode (Duplicate, Extend, or Second screen only). Adjust settings as needed in the Display Settings.
To update the BIOS on your Dell Inspiron 7580, visit the Dell support website and download the latest BIOS update for your model. Ensure the laptop is connected to power and follow the provided instructions to install the update. Do not turn off the laptop during the update process.
The recommended way to back up data on your Dell Inspiron 7580 is to use an external hard drive or cloud storage service. You can use Windows Backup and Restore or third-party software to automate the process. Regular backups ensure that your data is safe in case of hardware failure or data loss.
To improve the battery life of your Dell Inspiron 7580, reduce screen brightness, close unnecessary applications, and disable Bluetooth and Wi-Fi when not in use. Use power-saving mode and ensure your operating system and drivers are up to date. Calibrating the battery periodically can also help maintain its health.