Dell Inspiron 580S Service Manual
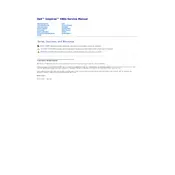
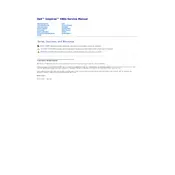
To restore your Dell Inspiron 580S to factory settings, restart your computer and press F8 repeatedly until the Advanced Boot Options menu appears. Select 'Repair Your Computer', then choose 'Dell Factory Image Restore' from the System Recovery Options menu. Follow the prompts to complete the restoration process.
Slow performance can be due to various reasons such as insufficient RAM, too many startup programs, or malware. You can improve performance by upgrading RAM, disabling unnecessary startup programs through Task Manager, and performing a full system scan using antivirus software.
To upgrade the RAM on your Dell Inspiron 580S, first ensure the computer is powered off and unplugged. Remove the side panel, locate the RAM slots on the motherboard, and carefully remove the existing RAM sticks by pressing down on the clips. Insert the new RAM sticks by aligning them with the slots and pressing down firmly until the clips lock them in place.
If your Dell Inspiron 580S does not boot, first check all cable connections and ensure the power outlet is working. Next, try performing a power reset by unplugging the power cable, holding the power button for 15 seconds, then reconnecting the power cable and attempting to start the PC again.
To connect your Dell Inspiron 580S to a wireless network, ensure you have a wireless network adapter installed. Click on the network icon in the taskbar, select your wireless network from the list, and enter the network password when prompted.
To clean the inside of your Dell Inspiron 580S, turn off the computer and unplug all cables. Open the side panel and use compressed air to gently blow out dust from the components and fans. Avoid touching any components with your fingers. Once done, reattach the side panel and reconnect the cables.
To update the BIOS on your Dell Inspiron 580S, go to the Dell Support website and download the latest BIOS update file for your model. Run the executable file and follow the on-screen instructions. Ensure your computer is plugged into a power source to prevent shutdown during the update process.
If your Dell Inspiron 580S is overheating, make sure the computer is in a well-ventilated area and the vents are not blocked. Clean dust from the vents and fans using compressed air. Consider using a cooling pad to help dissipate heat.
To install a new hard drive in your Dell Inspiron 580S, turn off the computer and remove the side panel. Locate the hard drive bay, remove any existing drive if necessary, and slide the new hard drive into the bay. Secure it with screws and connect the power and data cables. Reattach the side panel and boot the computer to format the new drive.
To troubleshoot audio issues on your Dell Inspiron 580S, first check the speaker connections and ensure the volume is not muted. Update the audio driver from the Device Manager. If issues persist, try using a different audio output device to determine if the problem is hardware or software-related.