Dell Inspiron 5775 Service Manual
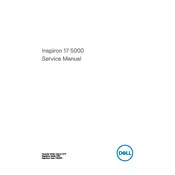
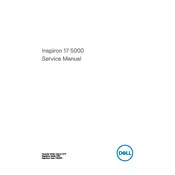
To upgrade the RAM on your Dell Inspiron 5775, first power off the laptop and disconnect all cables. Remove the screws at the bottom of the laptop and gently lift the back cover. Locate the RAM slots and insert the new RAM module, ensuring it clicks into place. Reattach the back cover and screws, then power on the laptop to confirm the upgrade.
If your Dell Inspiron 5775 is overheating, ensure the vents are clear of dust by using compressed air. Place the laptop on a hard, flat surface for better airflow. Check that the BIOS is updated to the latest version, as updates often improve thermal management. Consider using a cooling pad for additional ventilation.
To perform a factory reset on your Dell Inspiron 5775, go to Settings > Update & Security > Recovery. Under "Reset this PC," click "Get started" and choose the option to either keep your files or remove everything. Follow the on-screen instructions to complete the reset process.
To troubleshoot battery issues, first check if the battery is charging properly by connecting it to a known working power outlet. Run the Dell Diagnostic tool by pressing F12 during startup and selecting Diagnostics. Update the battery driver via Device Manager. If issues persist, consider replacing the battery.
To connect your Dell Inspiron 5775 to a wireless network, click on the network icon in the taskbar, select the desired Wi-Fi network, and enter the password if required. Ensure the Wi-Fi is enabled by checking the physical switch or function key on the laptop.
If the touchpad is not working, check if it is disabled by pressing the function key combination (usually Fn + F3 or F7). Update the touchpad driver via Device Manager. If the issue persists, try using an external mouse and check for hardware issues.
To clean the screen, power off the laptop and unplug it. Use a microfiber cloth slightly dampened with water or a screen cleaning solution. Gently wipe the screen in a circular motion. Avoid using paper towels or abrasive materials that can scratch the screen.
To update the BIOS, visit the Dell Support website and download the latest BIOS update for the Inspiron 5775. Run the downloaded file and follow the on-screen instructions. Ensure the laptop is plugged in and do not interrupt the update process.
To replace the hard drive, power off the laptop and remove the screws from the bottom cover. Locate the hard drive bay and disconnect the drive. Remove the old drive and replace it with the new one, securing it with screws. Reattach the cover and power on the laptop to ensure it is recognized.
To enable the backlit keyboard, press the function key combination for the backlight (usually Fn + F10). You can adjust the brightness or turn it off by pressing the same keys repeatedly.