Dell Inspiron 5759 Service Manual
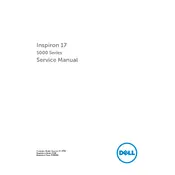
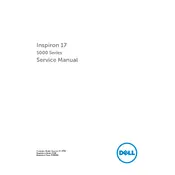
To reset your Dell Inspiron 5759 to factory settings, go to 'Settings' > 'Update & Security' > 'Recovery', and then select 'Get started' under 'Reset this PC'. Follow the prompts to complete the reset process.
Overheating can be due to dust accumulation or heavy usage. Ensure the vents are clean and consider using a cooling pad. Check if the fan is working properly and avoid using the laptop on soft surfaces.
To upgrade RAM, first power off and unplug the laptop. Remove the back cover screws and locate the RAM slots. Insert compatible RAM modules into the available slots and replace the cover.
Ensure the charger is connected properly and the outlet is functional. Update the BIOS and battery drivers. If the problem persists, consider replacing the battery with a new one.
Click on the network icon in the system tray, select the desired Wi-Fi network, and enter the password if prompted. Ensure the wireless adapter is enabled.
Check if the power adapter is connected and the battery is charged. Perform a hard reset by removing the battery and power cable, then holding the power button for 15 seconds. Reconnect power and try again.
Visit the Dell Support website, enter your laptop's service tag, and navigate to the 'Drivers & Downloads' section. Download and install the latest drivers for your system.
Turn off the laptop and unplug it. Use compressed air to remove debris, then gently wipe the keys with a microfiber cloth slightly dampened with isopropyl alcohol. Avoid excessive moisture.
Check if the touchpad is enabled in 'Settings' under 'Devices' > 'Touchpad'. Update touchpad drivers from the Dell website. If issues persist, consider reinstalling the touchpad driver.
Open 'File Explorer', right-click on the drive you want to clean, select 'Properties', then click on 'Disk Cleanup'. Choose the files to delete and confirm by clicking 'OK'.