Dell Inspiron 5680 Service Manual
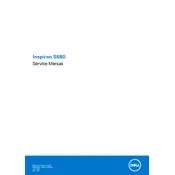
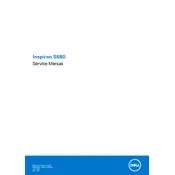
To perform a system restore on your Dell Inspiron 5680, restart your computer and press F8 until you see the Advanced Boot Options menu. Select 'Repair Your Computer' and follow the prompts to restore your system to a previous state.
Check the power cable and ensure it's firmly connected to both the desktop and the power outlet. Try a different power outlet or cable if available. If the problem persists, contact Dell support for further assistance.
To upgrade the RAM, power off your computer and unplug all cables. Open the side panel and locate the RAM slots on the motherboard. Insert the new RAM module into an available slot, ensuring it clicks into place. Close the panel and reconnect the cables.
Turn off your computer and unplug all cables. Open the side panel and use compressed air to gently blow away dust from the interior, focusing on fans and heat sinks. Avoid touching components directly. Close the panel and reconnect the cables.
Visit the Dell Support website and search for the Inspiron 5680 drivers. Download the latest BIOS update and follow the instructions provided in the download section to install it. Ensure your computer is plugged into a power source during this process.
To reset the BIOS password, you will need to reset the CMOS. Unplug your computer, open the side panel, and locate the CMOS battery on the motherboard. Remove it for a few minutes before reinserting it. This will reset the BIOS settings.
Your computer may be running slow due to excessive background programs or insufficient memory. Open Task Manager to close unnecessary programs. Consider upgrading the RAM or performing a disk cleanup to free up space.
Ensure your desktop is well-ventilated and not placed in a confined space. Clean dust from fans and heat sinks regularly. If overheating persists, consider applying new thermal paste to the CPU or replacing faulty fans.
Check your desktop's available video ports (HDMI, DisplayPort, etc.) and connect each monitor to an available port. Use the Display Settings in Windows to configure your monitor arrangement and extend or duplicate the displays as needed.
Ensure your graphics drivers are up-to-date. Lower in-game graphics settings or resolution to improve performance. Consider upgrading the graphics card or adding more RAM to enhance gaming capabilities.