Dell Inspiron 5575 Service Manual
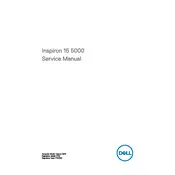
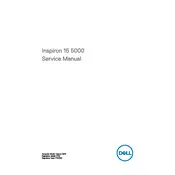
To reset the BIOS password, you need to enter the BIOS setup during startup by pressing F2. If the password is forgotten, you may need to contact Dell support for assistance as resetting might require special steps or external intervention.
Ensure that the laptop vents are not blocked. Clean the vents with compressed air to remove dust. Consider using a cooling pad and check for any BIOS updates that may address thermal management.
To upgrade the RAM, power off the laptop and remove the battery. Unscrew the back panel to access the RAM slots. Ensure compatibility with DDR4 RAM and follow the manual instructions for installation.
First, try a power reset by removing the battery and AC adapter, then hold the power button for 15 seconds. Reconnect and try again. Check for error messages or beeps, which may indicate specific hardware issues.
To perform a factory reset, restart the laptop and press F8 or F12 to access the recovery options. Select 'Repair Your Computer' and follow the instructions to restore the system to factory settings. Backup data before proceeding.
Reduce screen brightness, close unnecessary applications, and disable Bluetooth and Wi-Fi when not in use. Utilize the power saving mode and check for BIOS or driver updates that may improve battery performance.
Run a virus/malware scan to ensure the system is clean. Use the Task Manager to identify and close resource-heavy applications. Consider upgrading the RAM or switching to an SSD for better performance.
Visit the Dell Support website and enter your laptop's service tag. Download the latest drivers and follow the installation instructions. Use Dell's SupportAssist for automated driver updates.
Use the HDMI port to connect to an external display. Once connected, press 'Windows + P' to select the desired display mode (Duplicate, Extend, etc.). Ensure the external display is turned on and set to the correct input.
Check if the touchpad is disabled by pressing the function key combination (usually Fn + F3 or F5). Update or reinstall the touchpad driver from the Device Manager. If the issue persists, run Dell's diagnostic tests.