Dell Inspiron 5558 Service Manual
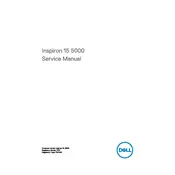
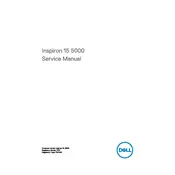
To reset your Dell Inspiron 5558 to factory settings, go to Settings > Update & Security > Recovery. Under 'Reset this PC', click 'Get Started' and then choose 'Restore factory settings'. Follow the on-screen instructions to complete the process.
Ensure the power adapter is connected and working. Try a different power outlet. If the battery is removable, reseat it. Perform a hard reset by holding the power button for 15 seconds. If the issue persists, contact Dell support.
Visit the Dell Support website, enter your laptop's Service Tag, and download the latest BIOS update. Run the downloaded file and follow the on-screen instructions. Ensure the battery is charged and the laptop is plugged in during the update.
Turn off the laptop and unplug it. Use a microfiber cloth slightly dampened with water or a screen cleaning solution. Gently wipe the screen in circular motions. Avoid using excessive moisture or abrasive materials.
Reduce screen brightness, close unnecessary programs, and disable Bluetooth and Wi-Fi when not needed. Use power-saving modes and ensure your BIOS and drivers are up to date. Consider replacing the battery if it's old.
Check for malware using antivirus software. Uninstall unused programs and disable startup programs. Upgrade RAM if necessary and ensure the hard drive is not full. Defragment the hard drive or consider upgrading to an SSD for better performance.
Click on the network icon in the system tray, select the desired Wi-Fi network, and enter the password if prompted. Ensure your Wi-Fi is turned on by checking the network settings.
Turn off the laptop and disconnect all power sources. Remove the back cover by unscrewing the screws. Locate the RAM slot, release the latches, and remove the old RAM. Insert the new RAM module at a 45-degree angle, press it down to lock it in place, and reattach the back cover.
Check if the speakers are muted or the volume is low. Update audio drivers via Device Manager. Run the Windows troubleshooter for sound problems. Verify audio settings and try connecting headphones to check if the issue is with the speakers.
Ensure the laptop is on a hard, flat surface to allow proper ventilation. Clean the vents with compressed air to remove dust. Check for high CPU usage by unnecessary applications. Consider using a cooling pad and updating the BIOS and drivers.