Dell Inspiron 5551 Service Manual
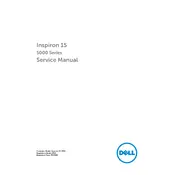
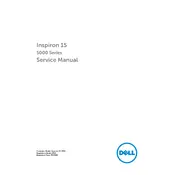
To perform a factory reset, restart your laptop and press F8 until the Advanced Boot Options menu appears. Select 'Repair Your Computer', then follow the on-screen instructions to reset the laptop to factory settings. Ensure you back up your data beforehand.
First, ensure the battery is charged and the power adapter is connected. Try a hard reset by removing the battery and adapter, then press and hold the power button for 15 seconds. Reconnect and try powering on. If the issue persists, consider checking internal hardware connections or consulting Dell support.
Upgrade the RAM and switch to an SSD if possible. Regularly clean up unnecessary files and run disk optimization tools. Ensure all drivers and the operating system are up to date. Use performance mode in power settings and manage startup programs to enhance speed.
Ensure your Wi-Fi is turned on. Restart your router and laptop. Update the Wi-Fi driver via Device Manager. Run the Network Troubleshooter from Control Panel. Check if other devices can connect to the network to rule out router issues.
Turn off the laptop and disconnect the power adapter. Slide the battery release latch to unlock and remove the battery. Insert the new battery, ensuring it clicks into place, and slide the latch to lock it. Power on the laptop to confirm the battery is functioning.
Ensure the laptop is on a hard surface for proper ventilation. Clean the vents with compressed air to remove dust. Use cooling pads to aid airflow. Check for background processes that may be overworking the CPU and consider using power settings that reduce heat output.
Lower screen brightness and close unused applications. Use power-saving modes and disconnect peripherals when not needed. Regularly calibrate the battery and avoid extreme temperatures. Keep the operating system and drivers updated to ensure efficient power usage.
Ensure the touchpad is not disabled by pressing the function key combination (usually Fn + F3/F7). Update the touchpad driver in Device Manager. If the issue persists, check the settings under Mouse Properties in Control Panel. Consider a hardware check if software solutions fail.
Connect the external monitor using an HDMI or VGA cable, depending on the available ports. Press the Windows + P keys to toggle display modes (Duplicate, Extend, etc.). Adjust display settings via the Control Panel under 'Display Settings' for optimal configuration.
Turn off the laptop and unplug it. Use compressed air to blow out debris from the keys. Wipe the keys with a microfiber cloth slightly dampened with isopropyl alcohol. Avoid spilling liquid inside and allow it to dry completely before powering on.