Dell Inspiron 5548 Service Manual
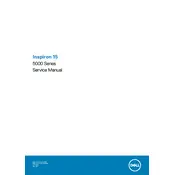
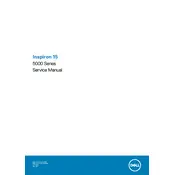
To reset the BIOS password on your Dell Inspiron 5548, you need to contact Dell technical support for assistance. They can provide a master password or guide you through the process.
First, ensure the laptop is connected to a working power outlet. Check the power adapter and cable for any damage. Try removing the battery and pressing the power button for 15 seconds, then reconnect the battery and power adapter. If the issue persists, seek professional repair services.
To perform a factory reset, restart your laptop and press F8 to access the Advanced Boot Options. Select 'Repair Your Computer', then follow the on-screen instructions to perform a factory reset. Ensure you back up your data before proceeding.
Check for malware or viruses and remove them using antivirus software. Ensure your system is up-to-date with the latest drivers and Windows updates. Consider upgrading RAM or replacing the hard drive with an SSD for better performance.
Click on the network icon in the taskbar, select your wireless network from the list, and enter the password when prompted. Ensure that the wireless adapter is enabled via the function keys if you experience connectivity issues.
Ensure the touchpad is not disabled using the function keys (usually Fn + F3). Update the touchpad driver via Device Manager or Dell's support website. If the issue continues, try connecting an external mouse to troubleshoot further.
To upgrade the RAM, power off the laptop and disconnect all cables. Remove the screws on the back cover to access the RAM slots. Replace or add new RAM modules as needed, ensuring compatibility with the laptop specifications.
Turn off the laptop and remove the power supply. Use a can of compressed air to blow out dust from the fan vents. For a thorough cleaning, consider opening the back panel and manually cleaning the fan blades with a soft brush.
Check the display brightness settings and adjust if needed. Connect an external monitor to verify if the display issue is with the screen or the GPU. Update the graphics driver and check for any physical damage to the display.
Reduce screen brightness, disable Bluetooth and Wi-Fi when not in use, and close unnecessary applications. Use power-saving modes and consider adjusting settings to minimize battery consumption. Regularly calibrating the battery can also help maintain its health.