Dell Inspiron 5480 Service Manual
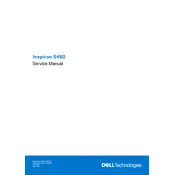
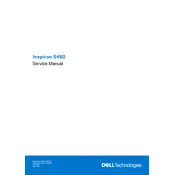
To perform a factory reset, restart your laptop and press F8 repeatedly until the Advanced Boot Options menu appears. Select "Repair Your Computer", then choose "Dell Factory Image Restore" and follow the prompts.
First, ensure the power adapter is connected properly and the battery is charged. Press and hold the power button for 15 seconds to reset. If it still doesn't turn on, consider removing the battery (if removable) and try powering it with the adapter only.
To improve battery life, reduce screen brightness, close unnecessary programs, and use power-saving settings. Regularly update your BIOS and drivers, and consider replacing the battery if it no longer holds a charge effectively.
First, power off and unplug your laptop. Remove the back panel screws and carefully open the panel. Locate the RAM slots, remove the existing RAM (if upgrading), and insert the new RAM module. Replace the panel and screws, then power on the laptop to check if the system recognizes the new RAM.
Slowness can be caused by insufficient RAM, a full hard drive, or malware. Consider upgrading your RAM, freeing up disk space, and running antivirus scans. Additionally, uninstall unnecessary programs and disable startup programs that may be slowing down boot time.
Click on the network icon in the taskbar, select your desired wireless network, and click 'Connect'. Enter the network password if prompted. Ensure your Wi-Fi adapter is enabled through the Network & Internet settings if you encounter any issues.
First, ensure that the touchpad is enabled by pressing the function key (usually F5 or F6) that toggles the touchpad. Update your touchpad drivers from the Dell Support website. If the issue persists, check the touchpad settings in the Control Panel.
Visit the Dell Support website, enter your laptop's service tag, and download the latest BIOS update. Run the downloaded file and follow the on-screen instructions. Ensure your laptop is connected to power during the update to prevent any interruptions.
Turn off your laptop and disconnect it from any power source. Use a microfiber cloth slightly dampened with water or a screen cleaning solution. Gently wipe the screen in circular motions, avoiding excessive pressure.
To enable the backlit keyboard, press the backlight toggle key, usually the F10 key, while holding the 'Fn' key. You can cycle through different backlight brightness levels by pressing the toggle key multiple times.