Dell Inspiron 546 Service Manual
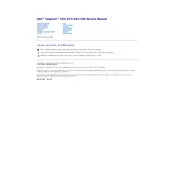
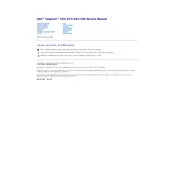
To perform a factory reset on your Dell Inspiron 546, restart your computer and press F8 repeatedly before the Windows logo appears. Select 'Repair Your Computer,' then choose 'Dell Factory Image Restore' and follow the on-screen instructions.
Ensure the power cable is securely connected, check for faulty power outlets, and try a different power cable if available. If the issue persists, remove any external devices and try a power reset by holding the power button for 15 seconds.
First, power off the desktop and unplug all cables. Open the side panel and locate the RAM slots on the motherboard. Remove the existing RAM by pushing down on the clips and insert the new RAM modules, ensuring they are properly seated.
Check for malware using antivirus software, remove unnecessary startup programs, and ensure your hard drive has adequate free space. Upgrading the RAM or switching to an SSD can also improve performance.
Ensure your desktop has a wireless adapter installed. Open the 'Network and Sharing Center' from the Control Panel, select 'Set up a new connection or network,' and follow the prompts to connect to your Wi-Fi network.
Turn off and unplug the desktop. Open the side panel and use compressed air to gently blow out dust from the components. Avoid direct contact and ensure the fans are held steady to prevent damage.
Check the volume settings and ensure the speakers or headphones are connected properly. Update the audio drivers via the Device Manager and ensure the correct playback device is selected in the sound settings.
Visit the Dell Support website, enter your service tag, and download the latest BIOS update. Run the downloaded file and follow the on-screen instructions, ensuring the system remains powered during the update process.
Ensure the USB device is not faulty by testing it on another computer. Update USB drivers through the Device Manager and try connecting the device to different USB ports. Restart the computer if necessary.
Regularly clean the interior to prevent dust buildup, ensure software and drivers are up to date, check for malware, and back up important data frequently to maintain optimal performance and security.