Dell Inspiron 5459 Service Manual
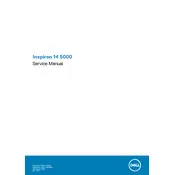
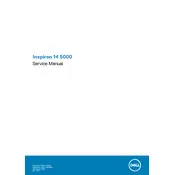
To reset your Dell Inspiron 5459 to factory settings, restart your laptop and press F8 until the Advanced Boot Options menu appears. Select 'Repair Your Computer', and then select 'Dell Factory Image Restore' to initiate the reset process.
First, check if the laptop is plugged in properly and the power adapter is working. If the laptop still won't turn on, perform a hard reset by removing the battery and power cable, then press and hold the power button for 15 seconds, reconnect the battery and power cable, and try turning it on again.
To improve battery life, reduce screen brightness, close unnecessary applications, and use power-saving settings. Also, consider updating the BIOS and battery drivers from Dell's support website.
Click on the network icon in the taskbar, select the desired Wi-Fi network, and click 'Connect'. Enter the network password if prompted, and you should be connected.
Visit Dell's official support site, enter your laptop's service tag, and download the latest drivers. Alternatively, use Dell's SupportAssist tool to automatically detect and install updates.
Ensure that the air vents are clean and not blocked. Use the laptop on a hard, flat surface, and consider using a cooling pad. Check for any BIOS updates that address thermal performance.
Yes, you can upgrade the RAM. The Dell Inspiron 5459 supports up to 16GB of DDR3L RAM. Refer to the service manual for instructions on accessing the RAM slots.
Open 'File Explorer', right-click on the 'C:' drive, select 'Properties', and click on 'Disk Cleanup'. Select the files you want to delete and click 'OK' to start the cleanup process.
Check if the touchpad is disabled by pressing the function key combination (usually Fn + F3 or F5). If it's still not working, update the touchpad driver through the Device Manager or Dell's support site.
Connect the external monitor to the laptop using an HDMI or VGA cable. Press 'Windows + P' to open the display options and select the desired mode (e.g., Duplicate, Extend).